はじめに¶
After animating some property in Blender using keyframes you can edit their corresponding curves. When something is "animated", it changes over time. This curve is shown as something called an F-curve. Basically what an F-curve does is an interpolation between two animated properties. In Blender, animating an object means changing one of its properties, such as the object's location, or its scale.
前述のように、Blenderの基本的な時間単位は "フレーム"であり、シーンの Frame Rate(フレームレート) にもよりますが、通常はほんの一瞬で終わります。アニメーションは複数のフレームにまたがる増分変更で構成されているため、通常、これらのプロパティを フレームごとに 手動で変更 しません 。理由は次のとおりです:
そんなことをしていたら、何年もかかることでしょう!
プロパティのスムーズな変異を求めることは非常に困難です(数学の関数を計算し、各フレームに正確な値を入力しない限り、これはおかしなことになります)。
これが、ほとんどすべてのダイレクトアニメーションが 補間 を使用して行われる理由です。
考え方は単純です: 複数の離れたフレームから、いくつかのキーフレームを定義します。これらのキーフレームの間で、プロパティの値はBlenderによって計算(補間)され、埋められます。したがって、アニメーターの作業負荷が大幅に削減されます。
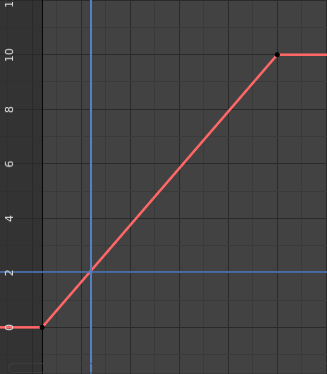
補間の例。¶
例えば、次の場合:
フレーム 0で、値 0の制御点、
フレーム 25で、値 10のもう一つの制御点、
リニアな補間を使用すると、フレーム 5で値 2が得られます。
同じことがすべての中間フレームにも当てはまります: 2つの点だけで、25 フレームに渡り(0から10)にスムーズに増加します。明らかに、フレーム 15の値を9にしたい場合は、別の制御点(またはキーフレーム)を追加する必要があります...
時間の方向¶
Although F-curves are very similar to Bézier(ベジエ), there are some important differences.
明らかな理由から、カーブで表されるプロパティは、ある時間に、 一つ の値しか持つことはできません。したがって:
移動している点を、その前にある制御点より前に移動すると、2つの制御点は、編集しているカーブにおける順序をスイッチして、カーブが過去にさかのぼらないようにします。
For the above reason, it is impossible to have a closed F-curve.
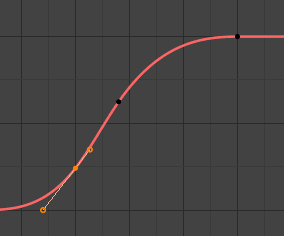
2番目のキーフレームを移動する前。¶ |
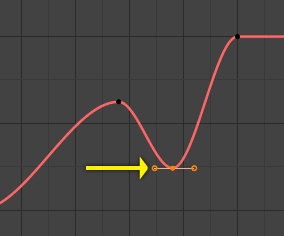
2番目のキーフレームを移動した後。¶ |
設定¶
F-Curves have three additional properties, which control the interpolation between points, extension behavior, and the type of handles.
Interpolation Mode(補間モード)¶
参照
- Menu(メニュー)
- ショートカットキー
T
現在のキーフレームと次のキーフレームの間の Interpolation (補間)のモード。
Interpolation(補間)¶
- Constant(一定)
補間はまったくありません。カーブは直前のキーフレームの値を保持し、個別の(階段) "カーブ" を提供します。通常、ポーズトゥポーズのアニメーションワークフローの最初の "ブロック" 段階でのみ使用されます。
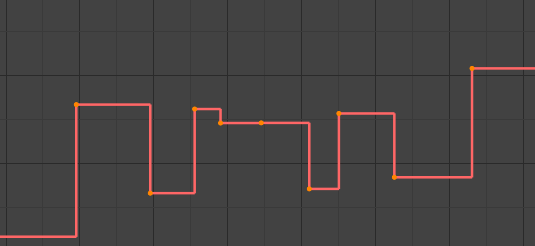
Constant(一定) 。¶
- Linear(リニア)
この単純な補間により、直線セグメントが作成され、非連続な線が得られます。2つのキーフレームと Extrapolation(外挿) 拡張モードのみを使用する場合に、無限の直線(つまりリニアなカーブ)を簡単に取得でき便利です。

Linear(リニア) 。¶
- Bézier(ベジエ)
より強力で便利な補間で、デフォルトの補間です。滑らかなカーブ、つまり滑らかなアニメーションが得られます。
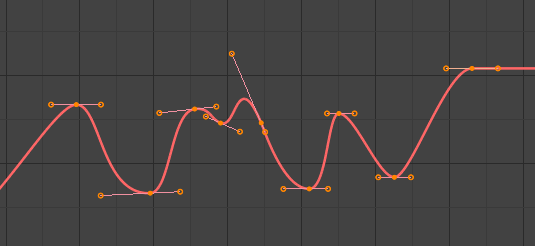
Bézier(ベジエ) 。¶
注釈
Remember that some F-curves can only take discrete values, in which case they are always shown as if constant interpolated, whatever option you chose.
Easing (by strength)(イージング(強さ準拠))¶
Different methods of easing interpolations for F-curve segment. The "Robert Penner easing equations" (basically, equations which define some preset ways that one keyframe transitions to another) which reduce the amount of manual work (inserting and tweaking keyframes) to achieve certain common effects. For example, snappy movements.
Linear(リニア)
Sinusoidal(正弦曲線)
Quadratic(二次式)
Cubic(三次式)
Quartic(四次式)
Quintic(五次式)
Exponential(指数)
Circular(円形)
参考
For more info and a few live demos, see https://easings.net and http://www.robertpenner.com/easing/
Dynamic Effects(ダイナミックエフェクト)¶
これらの追加のイージングタイプは、バウンス/スプリング効果などの(偽の)物理学ベースの効果を模倣します。対応する設定は、 にあります。
- Elastic(ゴム状)
ゴム状のバンドのように、指数関数的に減衰する正弦波。これは、ある表面に貼り付けられた硬いポールを曲げて、それが跳ね返って元の状態に落ち着くのを見るようなものです。
- Amplitude(振幅)
Amplitude(振幅) プロパティは、振動が基本カーブからどれだけ強く発散するかを制御します。0.0では振動はなく(つまり、極端な指数関数的な遷移のようにB値にスナップするだけです)、1.0ではアイコンに示されているものと同様のプロファイルが発生します。
- Period(期間)
Period(期間) プロパティは、振動が発生する周波数を制御します。値を大きくすると、振動が密になります。
- Bounce(バウンス)
オブジェクトが衝突するときのように、指数関数的に減衰する放物線バウンド。例: バウンドするボールなど。
- Back(後)
行き過ぎと安定のある三次イージング。次のキーフレームに少し行き過ぎを入れたい場合、または、おそらくいくつかのワインドアップの予想のために、これを使用します。
- Back(後)
Back(後) プロパティは、行き過ぎのサイズと方向(つまり、カーブの上/下)を制御します。
Easing Type¶
参照
- Menu(メニュー)
- ショートカットキー
Ctrl-E
The Easing Type controls which end of the segment between the two keyframes that the easing effects apply to.
- Automatic Easing(自動イージング)
以下の動作の中で最も一般的に予想される動作が使用されます。遷移効果の場合、これは基本的に Ease In(イーズイン) ですが、物理効果の場合は Ease Out(イーズアウト) です。
- Ease In(イーズイン)
効果は2番目のキーフレームまで蓄積されます。
- Ease Out(イーズアウト)
エフェクトは最初のキーフレームからフェードアウトします。
- Ease In Out(イーズイン・アウト)
効果はセグメントの両端で発生します。
Extrapolation Mode(外挿モード)¶
参照
- Menu(メニュー)
- ショートカットキー
Shift-E
外挿は、最初のキーフレームの前と、最後のキーフレームの後の曲線の動作を定義します。
2つの基本的な外挿モードがあります:
- Constant(一定)
デフォルトのカーブは、最初のキーフレームの前と最後のキーフレームの後に一定の値(最初と最後のキーフレームの値)を持ちます。
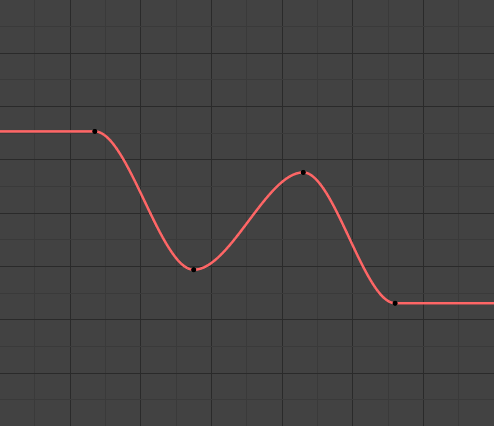
一定の外挿。¶
- Linear(リニア)
曲線の端は、最初と最後のキーフレームの傾きによって定義される直線(リニア)です。
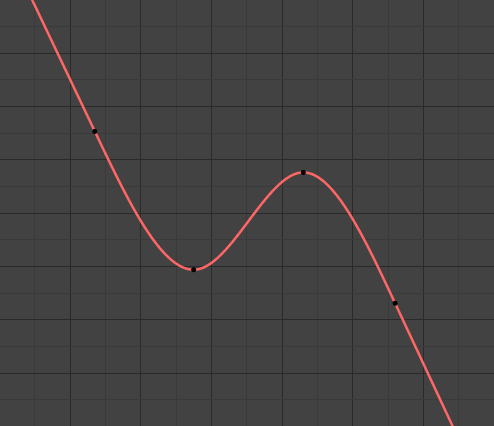
リニアな外挿。¶
Additional extrapolation methods (e.g. the Cycles modifier) are located in the F-Curve Modifiers.
Handle Type(ハンドルタイプ)¶
参照
- Menu(メニュー)
- ショートカットキー
V
ベジェ補間カーブを使用する場合、制御点でカーブの傾きを制御することができます。これは、カーブポイント ハンドル を介して行われます。 V を押すか、グラフエディターメニューのKey(キー)、Handle Type(ハンドルタイプ)を選択することにより、カーブポイントに使用するハンドルのタイプを設定できます。同じカーブ内であっても、各カーブポイントは異なるハンドルタイプを持つことができます。
There are three automatic modes, Automatic, Auto Clamped, and Vector, where Blender automatically determines the curve's slope at each control point. The neighboring control points have the most influence of the slope, and points further away have a smaller influence. This can be controlled per F-curve with the Auto Handle Smoothing properties.
他の非自動モードを使用することにより、傾きを完全に手動で制御できます。
- Automatic(自動)
ハンドルの位置は、滑らかなカーブを生成するために自動的に選択されます。

自動ハンドル。¶
- Auto Clamped(自動固定)
キーフレーム(S字型)間の行き過ぎやカーブ方向の変化を防ぐために固定された自動ハンドル。

自動固定ハンドル。¶
- Vector(ベクトル)
キーフレーム間に自動リニア補間を作成します。キーフレームの中心を移動しても、セグメントはリニアのままです。ただし、ハンドルを移動すると、ハンドルタイプが Free(フリー) に切り替わります。
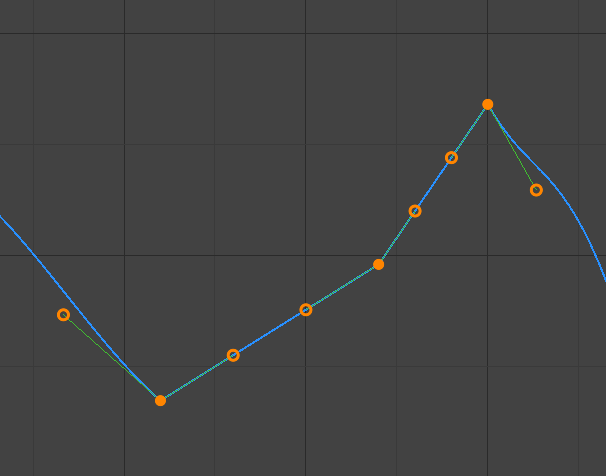
ベクトルハンドル。¶
- Aligned(整列)
カーブポイントの2つのハンドルは共に、常に正反対方向を指すようにロックされています。これにより、制御点で常に滑らかなカーブになります。
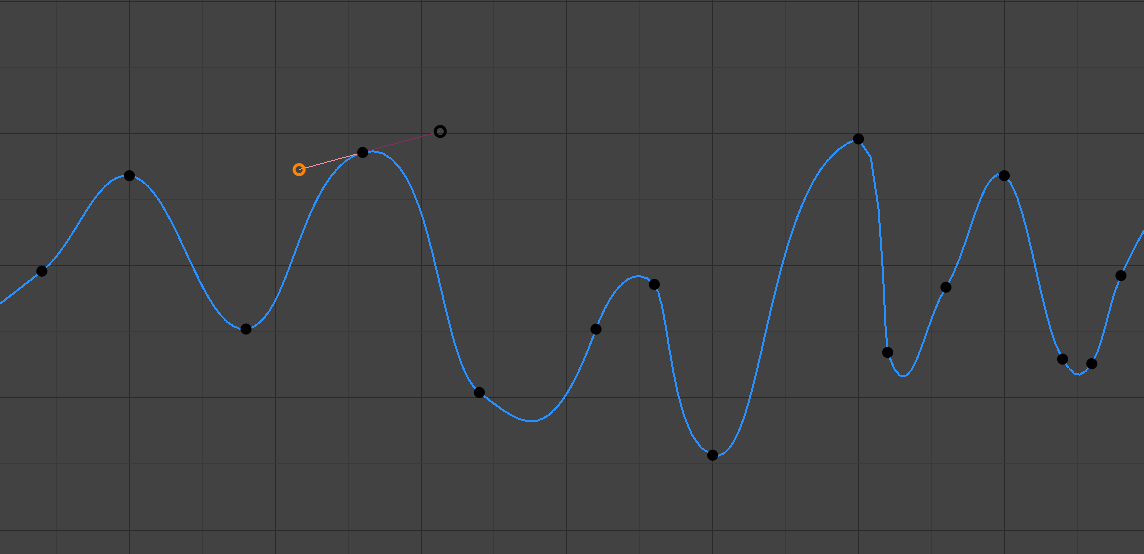
整列ハンドル。¶
- Free(フリー)
ハンドルは完全に独立して動かすことができ、方向が急激に変わることがあります。
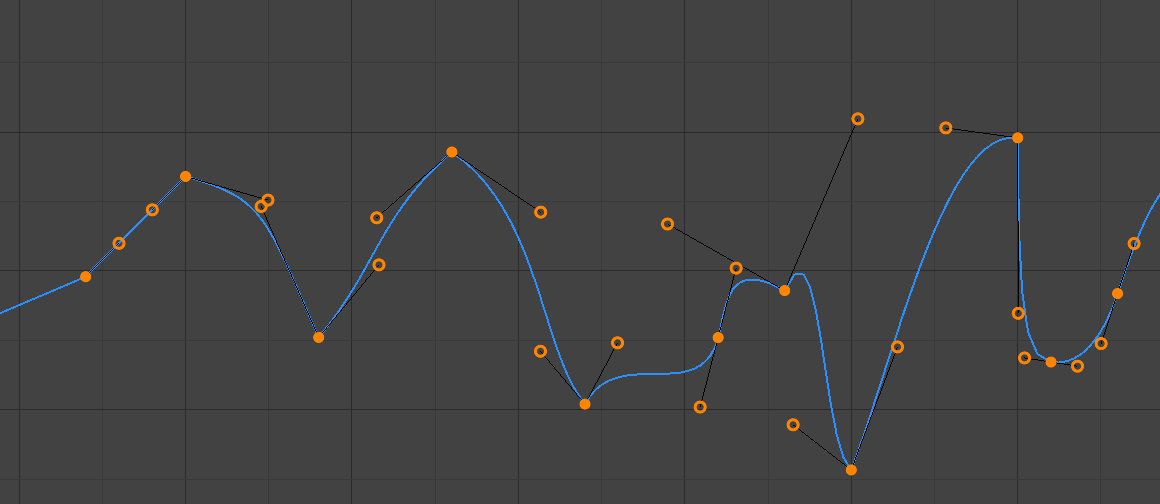
フリーハンドル。¶