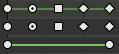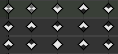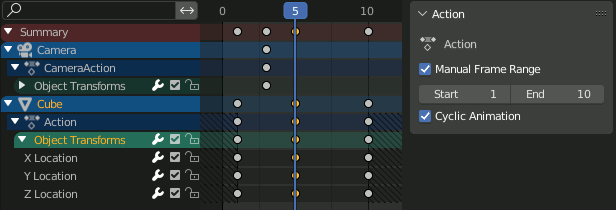はじめに
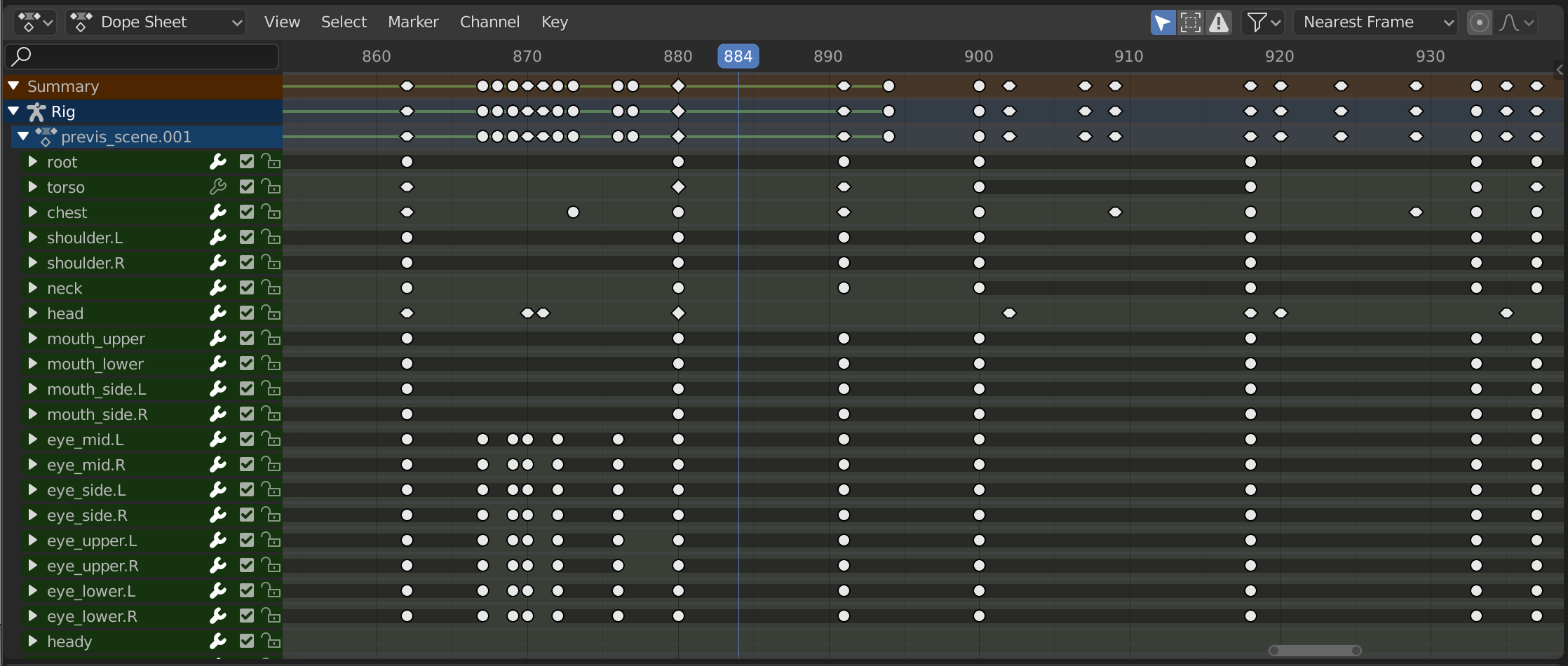
Dope Sheet(ドープシート)。
Dope Sheet(ドープシート)は、アニメーターにシーン内のキーフレームの鳥瞰図を提供します。
Dope Sheet(ドープシート)は、アニメーターがチャートを利用して、各描画、サウンド、カメラの動きがいつ、どのくらいの時間発生するかを正確に示す、古典的な手描きのアニメーションプロセスに触発されています。これは、露光シートまたは 'Dope Sheet' と呼ばれます。CGの基礎は古典的な手描きのアニメーションとは劇的に異なりますが、Blenderの Dope Sheet(ドープシート) は同様のディレクティブを継承しています。
Dope Sheet(ドープシート)のモード
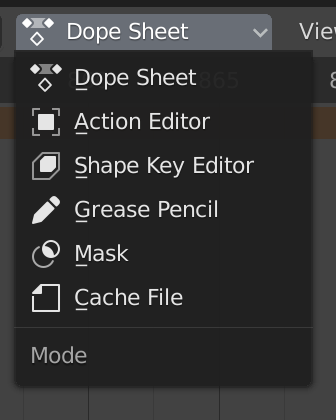
Dope Sheet(ドープシート) モード。
Dope Sheet(ドープシート) モードでは、一度に複数のアクションを編集できますが、他のモードは、アニメーションのさまざまなコンテキストで使用される特定のデータブロックの表示と編集専用です。
Dope Sheet(ドープシート)
Cache File(キャッシュファイル): Alembic (未稿) 2.78。
メイン領域
Keyframes(キーフレーム)
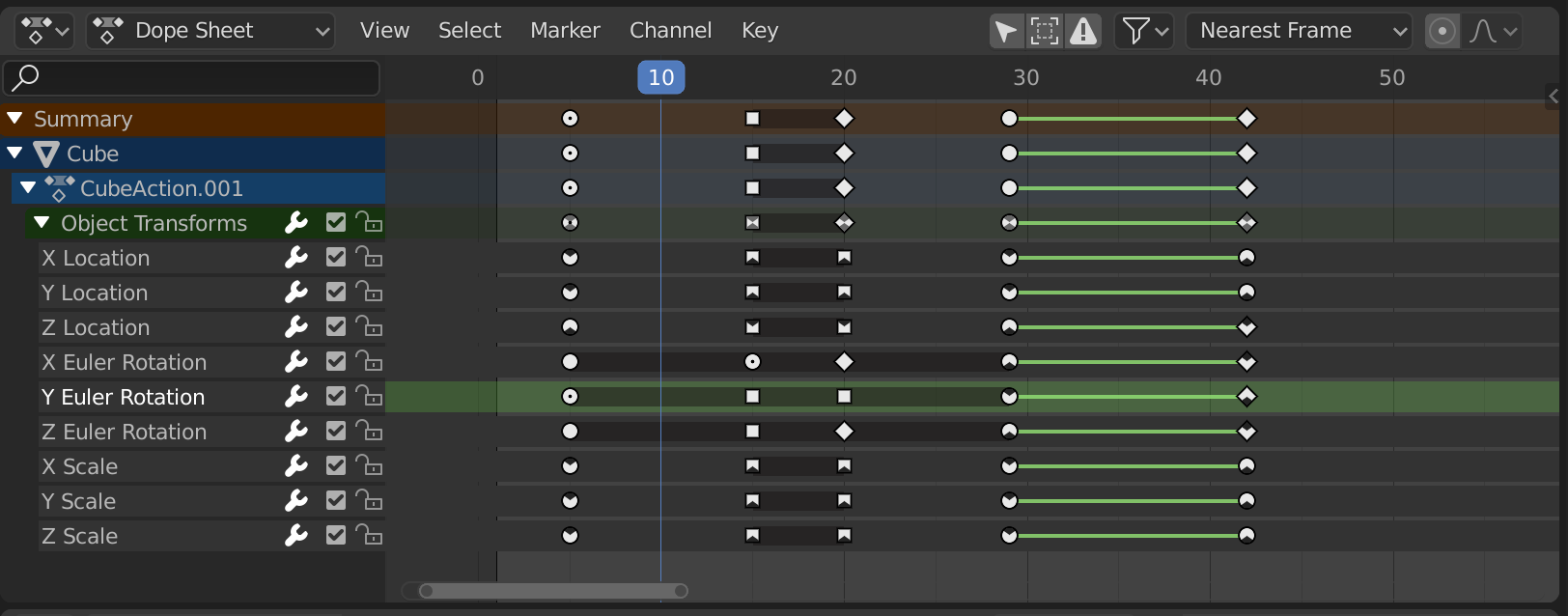
Dope Sheet(ドープシート) エディターのオブジェクトチャネル。
この領域には、表示されているすべてのアクションチャネルのキーフレームが含まれています。他の時間ベースのエディターと同様に、X軸は時間を表します。Y軸は、アクションチャネルのスタックを表します。
これらのチャネルには、さまざまな情報を表示するキーフレームがあります:
灰色 |
Unselected(非選択部) |
黄色 |
Selected(選択) |
Diamond |
キーフレームハンドル |
Round(丸め) |
自動クランプキーフレームハンドル |
Circle(円) |
自動キーフレームハンドル |
Square(正方形) |
ベクトルキーフレームハンドル |
ひし形 |
整列キーフレームハンドル |
さまざまな色 |
これらは、ユーザーが設定したカスタムキーフレームタグを表します()。 |
キーの間の灰色のバー |
保持されたキー(2つのキーフレームは同一です) |
キーの間の緑色のバー |
修正されたキーフレーム補間 ( で設定) |
上向き矢印 |
最大エクストリームキーフレーム( が有効のときに表示されます) |
下向き矢印 |
最小エクストリームキーフレーム( が有効のときに表示されます) |
背景の斜めハッシュ塗りつぶしは 、チャネルが属するアクションの Manual Frame Range(手動フレーム範囲) を表示するために使用されます。
キーフレームの選択
選択ツールはヘッダーの Select(選択) メニューで使用でき、主なショートカットは次のとおりです:
- 選択
キーをクリックして選択します。 Shift を押しながら、現在の選択物を拡張できます。
- ボックス選択
クリックしドラッグすることで、複数のキーフレームを一度にボックス選択します。 Shift を押しながらで現在の選択物を拡張し、 Ctrl を押しながらで現在の選択物から減らすことができます。
- 投げ縄選択
Lasso Select(投げ縄選択) を参照してください。
- すべてを選択/すべての選択を解除
すべてのキーを選択するには、 A を押します。
すべてのキーの選択を解除するには、 Alt-A を押します。
選択状態を逆にするには、 Ctrl-I を押します。
- 現在のフレームの前/後 [, ]
右、または、左のすべてを選択します。または、再生ヘッドのいずれかの側を Shift-Ctrl を押したままクリックします。
選択ツールの完全なリストについては、 Select(選択) メニューを参照してください。
キーフレームの操作
キーフレームツールは、ヘッダーの Key(キー) メニューと、以下に示す主なショートカットで使用できます:
- キーフレームの移動
単一のキーフレームを移動するには、キーをクリックしてドラッグします。複数のキーフレームを移動するには、複数のキーを選択して、 G を押します。
- キーフレームの拡大縮小
選択したキーを拡大縮小(ストレッチ)するには、 S を押します。
- キーフレームの拡張
2つのキー間の時間を拡張するには、 A ですべてを選択し、再生ヘッドを2つのキーフレームの間に配置して、 E を押します。
選択ツールの完全なリストについては、 Key(キー) メニューを参照してください。
Channels Region(チャンネル領域)
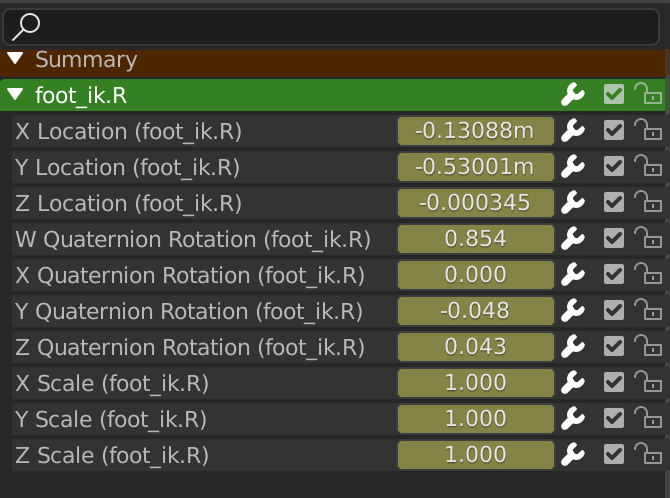
アクションエディターのチャネル領域。
Channels(チャンネル) を参照してください。
ヘッダー
ここには、メニュー、エディターの "モード" に関連する最初のコントロールグループ、アクションデータブロックに関する2番目のグループ、およびその他のツール(コピー/ペーストボタン、スナップタイプなど)があります。
Filters(フィルター)
- Only Show Selected(選択物のみ表示)
Only include keyframes related to the selected objects and data.
- Show Hidden(非表示を表示)
非表示のオブジェクトやボーンのキーフレームを含めます。
- Only Show Errors(エラーのみ表示)
無効になっている、またはエラーがあるカーブやドライバーのみを含めます。デバッグに役立ちます。
- F-Curve Name Filter(Fカーブ名フィルター)
Fuzzy(ファジー)/Multi-Word(マルチワード)名フィルタリングは、完全一致する必要はなく、ワードスニペット/部分単語にマッチします。検索テキストは空白によって分割します。例えば、 "lo ro" はすべての location と rotation をフィルタリングしますが、 "lc rt" は機能 しません 。
- Filter by Type(タイプでフィルター)
プロパティタイプでカーブをフィルタリングします。
- Filtering Collection(コレクションのフィルタリング)
コレクションを選択して、そのコレクションに含まれるオブジェクトのキーフレームのみを表示します。
- Sort Data-Blocks(データブロックをソート)
オブジェクトのデータブロックはアルファベット順に表示されるため、発生場所を簡単に見つけることができます(また、たとえばNLAエディターで関連するオブジェクトのアニメーションをまとめるのに役立ちます)。
これを有効にすると再生速度が低下する場合(シーン内のたくさんのオブジェクトを操作する場合にのみ問題になるはずです)、これをオフにすることができます。
- Summary(概要)
Channels Region(チャンネル領域) の上部にある "Dope Sheet Summary" チャネルを切り替えます。これは、すべてのアクションを1つのチャネルに結合することにより、すべてのチャネルの概要を示すために使用されます。