Трансформа – Transform¶
We will not detail here the various transformations of bones, nor things like axis locking, pivot points, and so on, as they are common to most object editing, and already described in the mesh section. The same goes for mirroring, as it is nearly the same as with mesh editing. Just keep in mind that bones“ roots and tips behave more or less like meshes“ vertices, and bones themselves act like edges in a mesh.
Як ви знаєте, кістки можуть мати два типи відношень: Вони можуть бути прирідненими й, на додаток, з’єднаними. Приріднені кістки поводяться у Режимі Редагування – Edit Mode точно так, ніби вони не мають жодних відношень. Вони можуть переміщуватися, обертатися, масштабуватися тощо без задіяння їх нащадків. Проте, приріднені плюс з’єднані кістки повинні завжди мати з’єднання верхівок предків з коренями нащадків, а тому трансформуючи кістку, ви впливатимете на усі з’єднані з нею предок/нащадки/спільнопредкові.
Для всіх інших засобів трансформування поняття «локальні осі» означає осі об’єкта, тут вони є власними осями кістки (коли ви зблоковуєте з локальною віссю, натиснувши відповідну клавішу двічі, то примус трансформування застосовується вздовж локальної осі, а не осі об’єкта арматури).
Наостанок, ви можете редагувати на панелі Transform в регіоні боковини Sidebar позиції та радіус обох суглобів активної вибраної кістки, а також як її прокручуване обертання – roll rotation.
Масштабування Радіусу – Scale Radius¶
Орієнтир – Reference
- Режим – Mode
Режим Редагування – Edit Mode
- Меню – Menu
«Арматура > Трансформа > Масштабувати Радіус» –
- Скорочення – Hotkey
Alt-S
Ви можете змінювати радіус впливу кістки, вибравши її голову, тіло або хвіст, і потім натиснувши Alt-S та рухаючи мишу вліво або вправо. Якщо вибрано тіло кістки, то радіуси голови й хвоста будуть масштабуватися усереднено. І як звичайно, для з’єднаних кісток ви масштабуєте одночасно радіуси верхівки предка та корені його нащадків.
You can also alter the bone radius by selecting the tail or head of the bone you wish to alter, then navigate to and entering new values for the Tail and Head number fields.
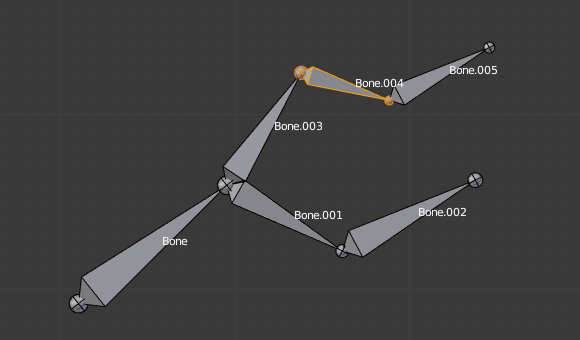
Одинична вибрана кістка у візуалізації «Восьмигранник» – Octahedron.¶ |

Після звичайного масштабування Scale.¶ |
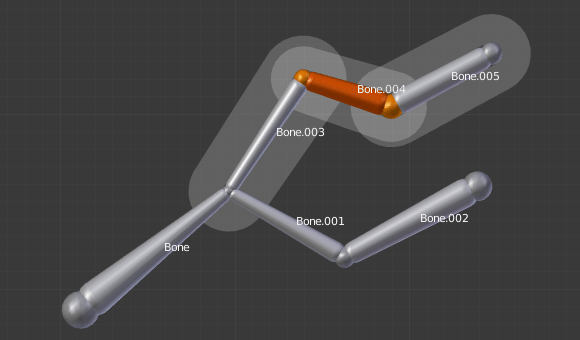
Одинична виділена кістка у візуалізації «Оболонка» – Envelope.¶ |
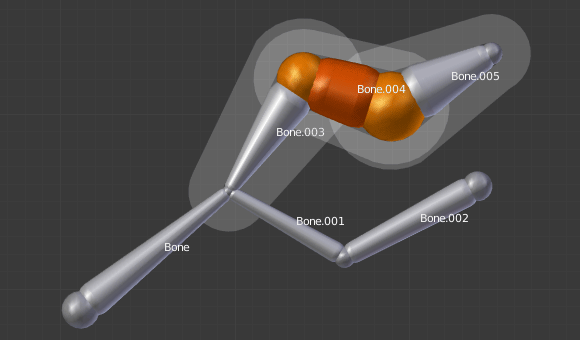
Після масштабування радіусу впливу Scaled Radius. Довжина кістки залишається такою ж, але радіуси суглобів стають більшими.¶ |
Зауважте, що коли ви змінюєте розмір кістки (безпосередньо масштабуючи її або рухаючи її суглоби), то Blender автоматично наладнує кінцеві радіуси впливу для її оболонки пропорційно до розміру модифікації. Тому, доцільно спершу розмістити усі кістки, а потім тільки редагувати їх властивості.
Масштабування Відстані Оболонки – Scale Envelope Distance¶
Орієнтир – Reference
- Режим – Mode
Режим Редагування – Edit Mode та Режим Пози – Pose Mode
- Меню – Menu
«Арматура > Трансформа > Масштабувати Відстань Оболонки» –
- Скорочення – Hotkey
Ctrl-Alt-S
Ви можете змінювати розмір об’єму Оболонки Кістки у режимі візуалізації кісток «Оболонка» – Envelope, клацнувши на її тілі, натиснувши Ctrl-Alt-S та тягнучи мишею вліво або управо, об’єм Оболонки Кістки буде змінюватися відповідно.
Ви можете також змінювати цей об’єм Оболонки Кістки, виділивши її та увести вручну нове значення для устави «Редактор Властивостей > Кістка > Деформації > Оболонка > Відстань > Відстань» – .
Змінення об’єму Оболонки Кістки не змінює розмір цієї кістки, а тільки діапазон, у межах якого вона може впливати на вершини нащадкових об’єктів.
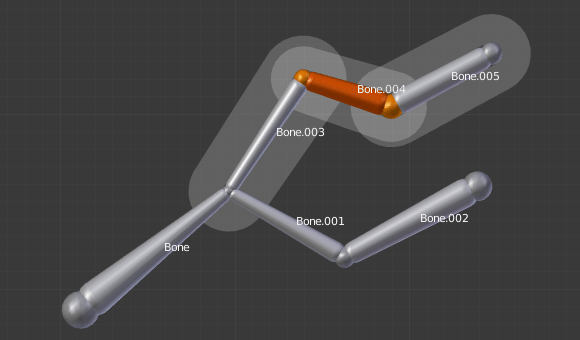
Одинична виділена кістка у режимі візуалізації «Оболонка» – Envelope.¶ |
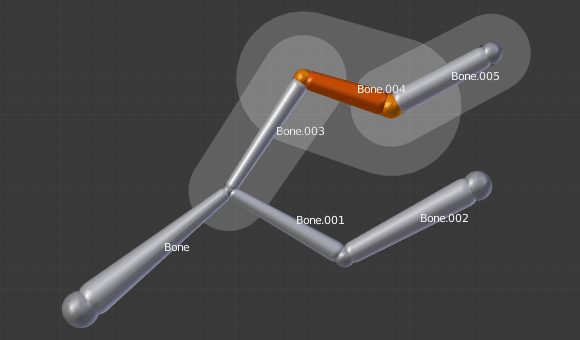
Масштабована відстань її оболонки.¶ |

Одинична вибрана кістка зі стандартним розміром у режимі візуалізації «Г-Кістка» – B-Bone.¶ |
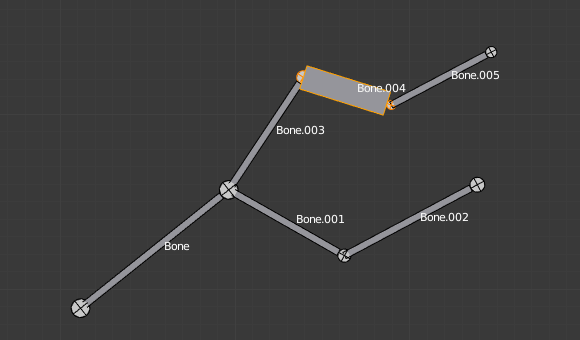
Масштабована відстань її оболонки.¶ |
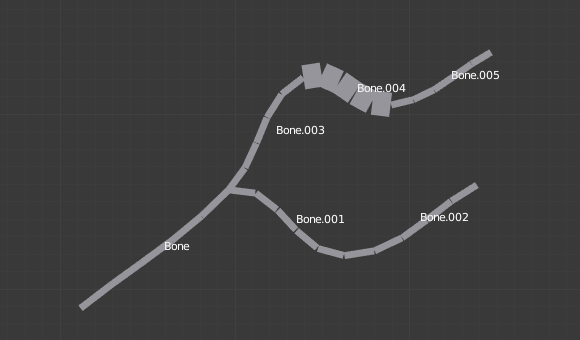
Ця ж арматура у Режимі Об’єкта – Object Mode та візуалізації «Г-Кістка» – B-Bone зі збільшеним масштабом розміру кістки Bone.004.¶ |
Вирівняння Кісток – Align Bones¶
Орієнтир – Reference
- Режим – Mode
Режим Редагування – Edit Mode
- Меню – Menu
«Арматура > Трансформа > Вирівняти Кістки» –
- Скорочення – Hotkey
Ctrl-Alt-A
Обертає вибрані кістки для досягнення тієї ж орієнтації, яку має активна кістка.