Увід – Input¶
В уподобаннях «Увід» – Input ви можете кастомізувати те, як Blender реагує на дії миші й клавіатури.
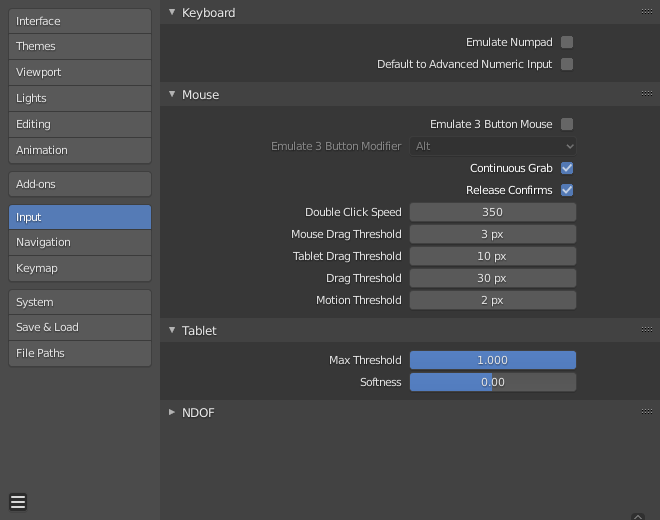
Клавіатура – Keyboard¶
- Емулювати Цифроблок – Emulate Numpad
Клавіші цифроблоку (окремої цифрової частини на клавіатурі справа) – Numpad – доволі часто використовуються у Blender’і та не є такими самими клавішами, що й звичайні цифрові клавіші. Якщо ви маєте клавіатуру без Цифроблоку (наприклад, на лептопі), то ви можете вказати Blender’у обробляти звичайні цифрові клавіші як клавіші Цифроблоку, увімкнувши Emulate Numpad.
- Стандарт для Просунутого Числового Уводу – Default to Advanced Numeric Input
Для режиму трансформ стандарт для Просунутий Режим – Advanced Mode, інакше Простий Режим – Simple Mode використовується.
Миша – Mouse¶
- Емулювати 3-кнопкову Мишу – Emulate 3 Button Mouse
Blender може бути сконфігурований для роботи з вказівними пристроями, що не мають середньої кнопки миші MMB. Функціональність трьох кнопок миші за допомогою утримування Alt-LMB.
Комбінації Миша/Клавіатура, які вказуються у цьому підручнику, можуть виражатися комбінаціями, вказаними у цій таблиці. Наприклад:
MMB перетяг стає Alt-LMB перетягуванням, наприклад.
Попередження
Ця опція запобігає доступу до певних функцій, оскільки Alt-LMB використовується для деяких операцій.
Модифікування кількох одночасно значень елементів за раз (об’єкти, кістки… тощо).
Зневибирання кілець ребер/граней у режимі редагування Edit Mode.
Відкріплювання зв’язків вузлів.
Moving the Compositor background image.
Some touchpads support three-finger tap for middle mouse button, which may be an alternative to using this option.
- Modifier (unsupported on Microsoft Windows)
- Alt
Use the Alt key to emulate the middle mouse button.
- OSKey
Use the OSKey to emulate the middle mouse button.
This has the advantage that it doesn’t conflict with existing Alt-MMB shortcuts, noted above.
- Безперервний Захоп – Continuous Grab
Ця функція використовується для запобігання проблемі, коли така дія, як захоплення або панорамування огляду, лімітується межами вашого екрана.
Це робиться шляхом завертання миші у межах огляду.
Примітка
Завертання вказівника підтримується тільки пристроями відносного уводу (миша, трекбол, трекпад).
Графічні планшети, однак, типово використовують абсолютне позиціонування і ця функція буде вимикатися при їх використанні.
Це виявляється для кожної дії, а тому присутність планшета не вимикає «Безперервний Захоп» – Continuous Grab для уводу вказівником миші.
- Підтвердження Відпуском – Release Confirms
Перетягування LMB об’єкта буде переміщувати його. Для підтвердження цього (та інших) трансформ стандартно необхідна LMB. Коли ця опція активна, то відпуск LMB діє як підтвердження трансформи.
- Поріг Перетягання Миші – Mouse Drag Threshold
Кількість пікселів, на яку елемент Інтерфейсу Користувача має переміститися, щоб бути розпізнаним Blender’ом, значення нижче цього будуть виявлятися як події клацання.
- Поріг Перетягання Планшета – Tablet Drag Threshold
Поріг перетягання для подій планшета.
- Поріг Перетягання – Drag Threshold
Поріг перетягання для подій не миші/планшета (клавіатури або 3D Маніпулятора – NDOF, наприклад).
Це впливає на уподобання розкладки клавіш кругового меню при перетяганні – Pie Menu on Drag.
- Поріг Руху – Motion Threshold
Кількість пікселів, на яку курсор повинен переміститися, перш ніж цей рух зареєструється. Це корисно для пер планшетів, які набагато важче утримувати нерухомими, а це може допомогти зменшити запинання позиції курсора.
Примітка
На відміну від клацання/перетягання, це корисне для виявляння невеликих рухів, наприклад, підбирання циклів вибрання по елементах біля курсора. Як тільки курсор проходить цей поріг, вибирання зупиняє зациклювання та підбирає найближчий елемент.
Планшет – Tablet¶
- Tablet API (Windows only)
Вибирається природна Windows Ink або старіша Wintab система для чутливості натиску. Blender автоматично вибирає API для вашої операційної системи та планшета, проте, у випадку проблем це може бути задано вручну.
- Макс Поріг – Max Threshold
Величина натиску, необхідна для досягнення повної інтенсивності.
- М’якість – Softness
Керує м’якістю початку реагування низького натиску, використовуючи криву гамма.
3D Маніпулятор – NDOF¶
These preferences control how a NDOF device interacts with the 3D Viewport. These preferences can also be accessed using the NDOFMenu button on the NDOF device to open a pop-up menu to adjust the settings directly from the 3D Viewport.
- Чутливість Панорамування – Pan Sensitivity
The overall sensitivity for panning in the 3D Viewport.
- Чутливість Обльоту – Orbit Sensitivity
The overall sensitivity for orbiting in the 3D Viewport.
- Мертва зона – Deadzone
Поріг для величини рух, необхідний з позиції спокою пристрою для Blender, щоб перервати цей рух.
- Navigation
Стиль навігації для оглядвікна.
- Вільно – Free
Використовує повну 6-ступеневу свободу.
- Обліт – Orbit
Обліт навколо центру огляду.
- Rotation
Стиль обертання для оглядвікна.
- Поворотне – Turntable
Обертає огляд, зберігаючи горизонт горизонтальним.
- Трекбол – Trackball
Є менш обмежувальним, дозволяючи будь-яку орієнтацію.
- Show Navigation Guide
Display the pivot point and axis during rotation.
- Invert Zoom
Zoom using opposite direction.
- Swap Y and Z Axes
Pan using up/down on the NDOF devices instead of forward/backwards.
- Invert Axis Pan
Reverses the panning axis on the selected axes.
- Обліт – Orbit
Reverses the orbit axis on the selected axes.
- Fly/Walk
Settings to control how the NDOF device is used while using Walk/Fly Navigation.
- Lock Horizon
Keeps the horizontal axis level file flying.
- Helicopter Mode
Moves the 3D Viewport up or down when moving the NDOF device up/down.