Images as Planes – Зображення як Площини¶
Reference – Довідка
- Category – Категорія
Import-Export – Імпорт-Експорт
- Menu – Меню
– «Файл > Імпорт > Images as Planes», – «3D Оглядвікно > Додання > Зображення > Images as Planes»
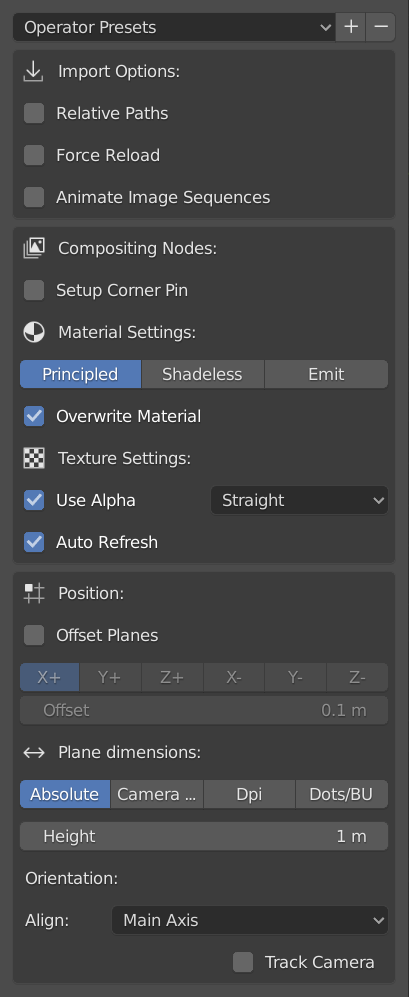
Панель Properties.¶
This add-on imports images and creates planes with them as textures. It automates the process of creating a plane, resizing it to fit the dimensions of the image, and adding a material and image texture to that plane. The name of the plane, material and texture is derived from the image name.
You can either import a single image, multiple images, or an image sequence/movie clip. Selecting a single image will create one plane, selecting multiple images will create as many planes as images selected, on top of each other or spaced. Selecting a movie clip, or an image sequence will create a single plane with an animation.
Properties – Властивості¶
You save the current settings of the import as an Operator Preset.
Import Options – Опції Імпорту¶
- Relative Path – Відносний Шлях
Link to the image file using a relative file path.
- Force Reload – Присилуване Перезавантаження
Reloads the image file into Blender if it is already added as an image data-block.
- Animate Image Sequences – Анімовані Послідовності Зображень
Import sequentially numbers images as an animated image sequence instead of separate planes. They will be imported as a Clip texture on a single plane. The frame range will automatically be set but can be changed later.
Compositing Nodes – Вузли Компонування¶
- Setup Corner Pin – Уклад Куткової Шпильки
A Corner Pin node is used to distort a plane and to create a warp view of the image. Selecting this option will build a compositing setup with the Image Texture, Scale and Corner Pin Node added to the Compositor.
Material Settings – Устави Матеріалів¶
The image is displayed on the plane through material and textures nodes. They can be edited in the Shader editor.
- Shader – Шейдер
- Principled – Принципове
Creates a new material for the plane with a Principled BSDF shader node with default settings as the main component. The base color of the Principled BSDF node comes from an Image Texture node that is linked to the imported image.
- Shadeless – Безвідтінково
A shadeless material is a material that does not respond to light from other objects and has always the same color in any lighting environment. This option creates a new material for the plane with a group node as the main component. This node group is essentially a mix between a Diffuse and an Emission shader controlled by a Light Path node.
- Emit – Емітування
Creates a new material for the plane with an Emission shader node as the main component. The base color of the node comes from an Image Texture node that is linked to the imported image. The strength can be set.
- Override Material
The name of the material is the same as the name of the image. If the material already exist Blender will append a number to the material name. With the Override Material checkbox, you can force the add-on to replace the existing material.
Texture Settings – Устави Текстур¶
- Use Alpha – Вжиття Альфа
The alpha channel of the image is used for transparency.
- Alpha Mode – Режим Альфа
Representation of alpha in the image file, to convert to and from when saving and loading the image. See Alpha Channel.
- Auto Refresh – Авто Освіження
Automatically refresh images in the viewport on frame changes.
Position – Позиція¶
A single plane is positioned at the 3D Cursor. Multiple planes can be offset against each other following a selected axis.
- Offset Planes – Зсув Площин
- Local Axis – Локальна Вісь
The axis that is used to offset the different planes. For example, if you choose X+, the images are positioned along the X axis, starting at the X coordinate of the 3D cursor and following with X+ offset.
X+, X-, Y+, Y-, Z+, Z-
- Offset – Зсув
The space between each plane.
Plane Dimensions – Розмірності Площин¶
Use the image’s pixel count to determine the planes size in units.
- Absolute – Абсолютно
The size of the plane is based on the amount of pixels in the image.
- Height – Висота
The width is calculated based on the input height and the pixel dimensions of the image. For example, with the default Height of 1, an image of 800 × 600 will have a calculated width of 1 / 600 × 800 or 1.33 units.
- Camera Relative – Відносно Камери
The size of the image plane is set relative to the size of the camera frame.
- Fit – Припасування
Scales the image to fit inside the camera view without altering the aspect ratio.
- Fill – Заповнення
Scales the image so that it fills the entire camera view, without altering the aspect ratio but some of the image can be spilled outside the camera frame.
- DPI – ТНД
Dots per Inch.
- Definition – Визначення
This is the number of pixels that fit in 1 inch. So, with the Unit System set to Metric and the Definition field set to the default 600 DPI, an image of 800 × 600 pixels will have a size of 0.0339 × 0.0254 units because 600 pixels are defined as 1 inch which equals 0.0254 m.
- Dots/BU – Точки/Одиниця Blender
Dots per Blender Unit.
- Definition – Визначення
The field Definition is by default set to 600, indicating that 1 unit equals 600 pixels in the image. So, an image of 800 × 600 will have a size of 1.33 × 1 unit.
Orientation – Орієнтація¶
- Align – Вирівняння
With this option you can set the rotation of the plane.
- Main Axis – Головна Вісь
The plane is positioned so that it faces the camera. This is achieved by rotating the plane so that the viewing axis of the camera is perpendicular to the plane.
- Face Camera – Передом до Камери
Face Camera is similar to Main Axis, but the plane is also rotated so that it aligns with the rotation of the camera.
- Z- (Down), Y-, X-, Z+ (Up), Y+, X+
The plane is rotated in such a way that the selected axis is perpendicular to the plane with the front face pointing to the positive or negative side of the axis. For example, the option Z+ (Up) is fully visible in Top View, because the Z axis is pointing perpendicular to the plane in this view and the front face of the image is pointing to the positive (Up) side of the Z axis.
- Track Camera – Відстеження Камери
Uses a Locked Track Constraint to make the plane always align with the camera. The plane always faces the camera, even if the camera is moved. This option is only available if Main axis or Face Camera is selected in the Align panel.