Shape Keys Panel#
Reference
- Editor:
Properti
- Mode:
All modes
- Panel:

Shape Keys panel.#
The Shape Keys panel is used for authoring shape keys.
- Active Shape Key Index
A List View.
- Value/Frame (number)
In Relative mode: Value is the current influence of the shape key used for blending between the shape (value=1.0) and its reference key (value=0.0). The reference key is usually the Basis shape. The weight of the blend can be extrapolated above 1.0 and below 0.0.
In Absolute mode: Value is the Evaluation Time at which the shape will have maximum influence.
- Mute (check mark)
If unchecked, the shape key will not be taken into consideration when mixing the shape key stack into the result visible in the 3D Viewport.
- Lock Shape (lock icon)
Shape keys can be locked to protect them from accidental modification due to inadvertently selecting the wrong key for editing in the list. Most common sculpt and edit mode operators and tools that move vertices abort with an error if the active shape key is locked.
Catatan
Operators that always modify all shape keys in exactly the same way, like Apply Object Transforms, don't check shape key locks. Neither currently do most edit mode operators that modify topology, because the topology is expected to usually be finalized before shape keys are created.
- Shape Key Specials
- New Shape from Mix
Add a new shape key with the current deformed shape of the object. This differs from the
+button of the list, as that one always copies the Basis shape independently of the current mix.
- Mirror Shape Key
If your mesh is symmetrical, in Object Mode, you can mirror the shape keys on the X axis. This will not work unless the mesh vertices are perfectly symmetrical. Use the tool in Edit Mode.
- Mirror Shape Key (Topology)
Same as Mirror Shape Key though it detects the mirrored vertices based on the topology of the mesh. The mesh vertices do not have to be perfectly symmetrical for this action to work.
- Join as Shapes (Transfer Mix)
Transfer the current resulting shape from a different object.
Select the object to copy, then the object to copy into. Use this action and a new shape key will be added to the active object with the current mix of the first object.
- Transfer Shape Key
Transfer the active shape key from a different object regardless of its current influence.
Select the object to copy, then the object to copy into. Use this action and a new shape key will be added to the active object with the active shape of the first object.
- Delete All Shape Keys
Removes all Shape Keys and any effect that they had on the mesh.
- Apply All Shape Keys
Saves the current visible shape to the mesh data and deletes all Shape Keys.
- Relative
Set the shape keys to Relative or Absolute. See Relative or Absolute Shape Keys.
- Shape Key Lock (pin icon)
Show the active shape in the 3D Viewport without blending. Shape Key Lock gets automatically enabled while the object is in Edit Mode.
- Shape Key Edit Mode (edit mode icon)
If enabled, when entering Edit Mode the active shape key will not take maximum influence as is default. Instead, the current blend of shape keys will be visible and can be edited from that state.
- Add Rest Position
Creates an Attribute in the vertex domain called
rest_positionwhich is a copy of thepositionattribute before shape keys and modifiers are evaluated. Only mesh objects support this option.
Relative Shape Keys#
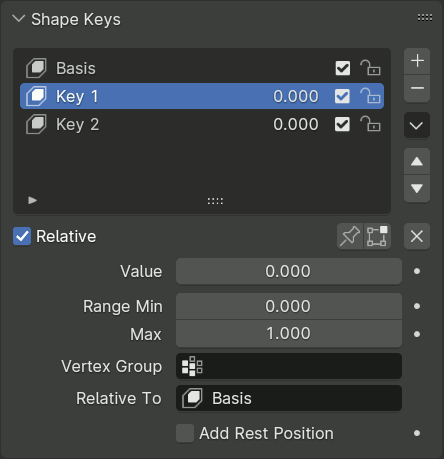
Relative Shape Keys options.#
See Relative or Absolute Shape Keys.
With relative shape keys, the value shown for each shape in the list represents the current weight or influence of that shape in the current Mix.
- Clear Shape Keys
X Set all influence values, or weights, to zero. Useful to quickly guarantee that the result shown in the 3D Viewport is not affected by shapes.
- Value
The weight of the blend between the shape key and its reference key (usually the Basis shape).
A value of 0.0 denotes 100% influence of the reference key and 1.0 of the shape key.
- Jarak
Minimum and maximum range for the influence value of the active shape key. Blender can extrapolate results when the Value goes lower than 0.0 or above 1.0.
- Vertex Group
Limit the active shape key deformation to a vertex group. Useful to break down a complex shape into components by assigning temporary vertex groups to the complex shape and copying the result into new simpler shapes.
- Relative To
Select the shape key to deform from. This is called the Reference Key for that shape.
Catatan
Rather than storing offsets directly, internally relative keys are stored as snapshots of the mesh shape. The relative deformation offsets are computed by subtracting Reference Key from that snapshot.
Therefore, replacing the Reference Key has the effect of subtracting the difference between the new and old reference from the relative deformation of the current key.
Absolute Shape Keys#
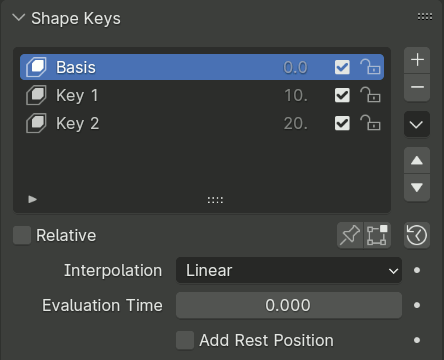
Absolute Shape Keys options.#
See Relative or Absolute Shape Keys.
With absolute shape keys, the value shown for each shape in the list represents the Evaluation Time at which that shape key will be active.
- Re-Time Shape Keys (clock icon)
Absolute shape keys are timed, by order in the list, at a constant interval. This button resets the timing for the keys. Useful if keys were removed or re-ordered.
- Interpolation
Controls the interpolation between shape keys.
Linear, Cardinal, Catmull-Rom, B-Spline

Different types of interpolation.#
The red line represents interpolated values between keys (black dots).
- Evaluation Time
Controls the shape key influence. Scrub to see the effect of the current configuration. Typically, this property is keyed for animation or rigged with a driver.