Pohľad kamery
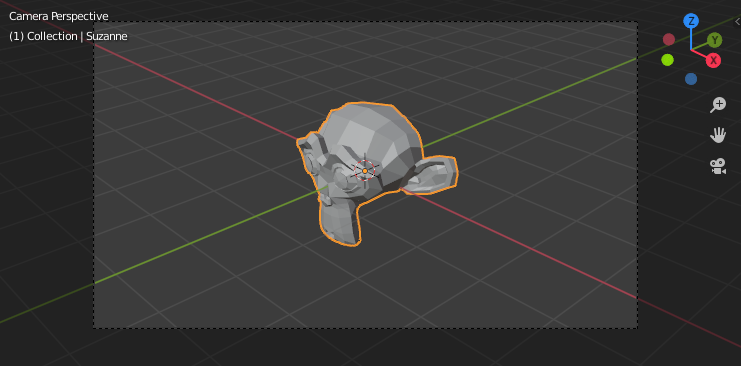
Ukážka pohľadu kamery.
Pohľad kamery ukazuje aktuálnu scénu z bodu pozorovania aktívnej kamery.
Pohľad kamery sa dá použiť na virtuálnu kompozíciu záberov a náhľad, ako bude scéna vyzerať po prekreslení. Prekreslený obrázok bude obsahovať všetko, čo sa nachádza vnútri prerušovaného rámu.
Viď aj
Nastavenia kamery pre podrobnosti o tom, ako sa nastavenia kamery používajú na zobrazovanie a prekresľovanie.
Rada
V pohľade kamery môžete vybrať kameru kliknutím na prerušovaný rám (za predpokladu, že objekt kamery nie je skrytý).
Zobrazovanie aktívnou kamerou
Referencia
- Režim:
Všetky režimy
- Ponuka:
,
- Skratka:
Num0
Týmto sa prepne pohľad na aktívnu kameru.
Nastavenie aktívnej kamery
Referencia
- Režim:
Režim objektu
- Ponuka:
- Skratka:
Ctrl+Num0
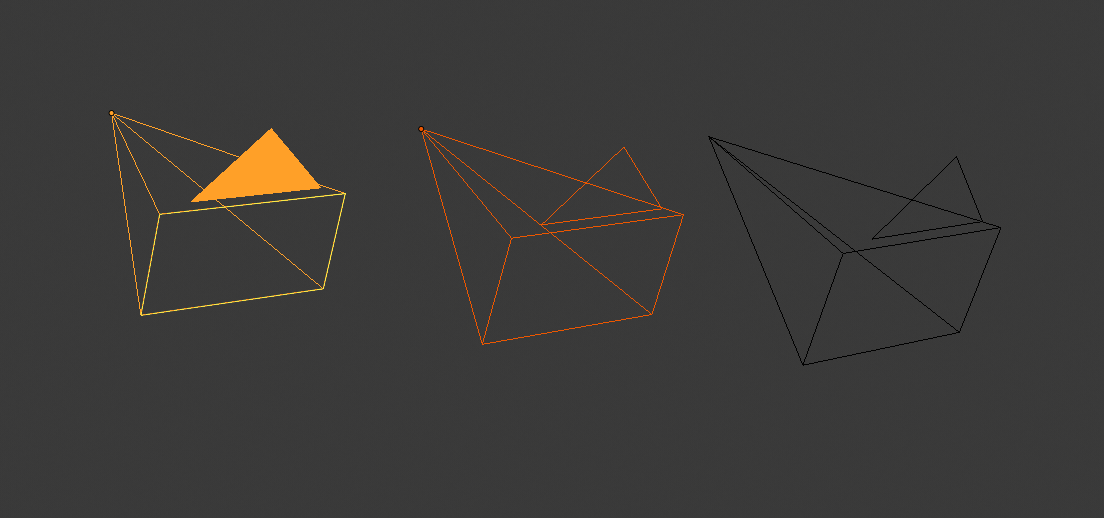
Aktívna kamera (vľavo) zobrazená s plným trojuholníkom nad ňou.
Týmto sa nastaví aktuálny aktívny objekt ako aktívna kamera a prepne sa na pohľad kamery.
Aktívna kamera je tá, ktorá sa bude používať na prekresľovanie a cez ktorú sa budete pozerať pri výbere pohľadu kamery.
Ďalším spôsobom nastavenia aktívnej kamery je karta Scéna v okne Vlastnosti.
Poznámka
Aktívna kamera je zvyčajne definovaná na úrovni scény, takže je rovnaká vo všetkých 3D záberoch. Je však tiež možné, aby bola kamera aktívna len v rámci jedného záberu. Pozrite si časť Local Camera.
Prepínanie animovaných kamier
Hoci scéna obsahuje štandardne len jednu kameru, je možné ich mať viac. Kamery potom môžete viazať na konkrétne časové body v animácii a vytvárať skokové prestrihy zobrazujúce rôzne uhly pohľadu. Pozrite si časť Animácia kamier.
Hranice snímky kamery
Referencia
- Režim:
Všetky režimy
- Ponuka:
- Skratka:
Home
Vycentruje zobrazenie kamery do oblasti obrazovky 3D záberu a zmeňte veľkosť zobrazenia prispôsobením hraníc oblasti.
Priblíženie kamery 1:1
Referencia
- Režim:
Všetky režimy
- Ponuka:
Priblíži pohľad tak, aby mala snímka kamery presne rovnakú veľkosť ako výstupné rozlíšenie. To vám umožní zobraziť presný náhľad, ako veľké budú objekty v prekreslenom obrázku/animácii.
Umiestňovanie kamery
Existuje niekoľko rôznych spôsobov, ako umiestniť kameru do scény. Niektoré z nich sú vysvetlené nižšie.
Rada
Aktívnou „kamerou“ môže byť akýkoľvek objekt, čo znamená, že tieto akcie možno použiť napríklad aj na umiestnenie a zameranie svetla.
Zarovnať aktívnu kameru do pohľadu
Referencia
- Režim:
Režim objektu
- Ponuka:
- Skratka:
Ctrl+Alt+Num0
Presúva a otáča kameru tak, aby dokonale zodpovedala aktuálnemu pohľadu na obrazovke.
Prevaľovanie, Posun, Pojazd a Snímanie
Ak chcete vykonať tieto pohyby kamery, kamera musí byť najprv vybraná, aby sa na ňu vzťahovali transformačné operácie. Nasledujúce akcie tiež predpokladajú, že ste v zobrazení kamery. Keď ste tak urobili, môžete teraz manipulovať s kamerou použitím rovnakých nástrojov, ktoré sa používajú na transformáciu akéhokoľvek objektu:
- Kývať
Stlačením R vstúpite do režimu rotácie objektov. Predvolená bude rotácia kamery v jej miestnej osi Z (os kolmá na zobrazenie kamery), čo je definícia „nakláňania“ kamery.
- Vertikálny posun alebo nákláňanie
Ide len o rotáciu pozdĺž miestnej osi X. Stlačením R vstúpte do režimu rotácie objektu a potom dvakrát stlačte X. (Prvým stlačením sa vyberie globálna os, druhým lokálna os. Toto funguje s ľubovoľnou osou; pozrite si časť Zamykanie osí).
- Horizontálny posun alebo zatáčanie
To zodpovedá rotácii okolo miestnej osi Y kamery. Stlačte tlačidlo R a potom dvakrát Y.
- Pojazd
Pre pojazd kamery, stlačte G a potom STM (alebo dvakrát Z).
- Smerovanie do strán
Stlačte G a pohybujte myšou (môžete použiť X alebo Y dvakrát, aby ste získali čisto horizontálne alebo vertikálne trasovanie).