Complementos
The Add-ons section lets you manage secondary scripts, called «Add-ons» that extends Blender’s functionality. In this section you can search, install, enable and disable Add-ons.
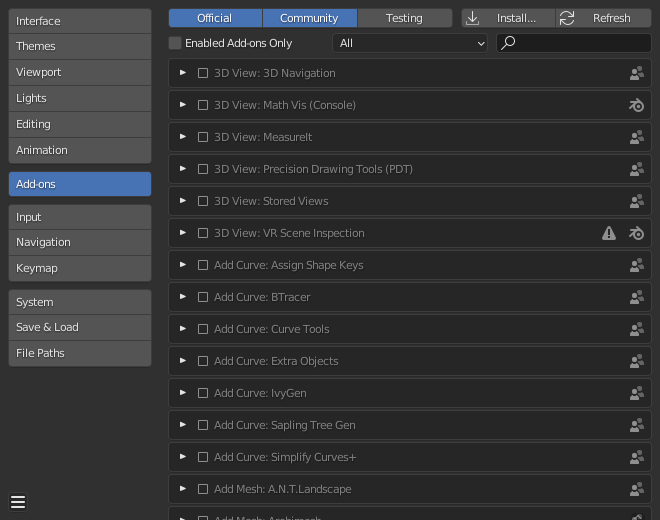
Blender Preferences Add-ons section.
Finding Add-ons
- Searching
Blender comes with some pre-installed Add-ons already, ready to be enabled. But you can also add your own, or any interesting ones you find on the web.
- Supported Level
Blender’s add-ons are split into two groups depending on who writes/supports them:
Official: Add-ons that are written by Blender developers.
Community: Add-ons that are written by people in the Blender community.
- Enabled Add-ons Only
Shows only enabled add-ons for the current Category.
- Categoría
Add-ons are divided into categories by what areas of Blender they affect.
Installing Add-ons
There are hundreds of add-ons that are not distributed with Blender and are developed by others. To add them to the list of other add-ons, they must be installed into Blender.
To install these, use the Install… button and
use the File Browser to select the .zip or .py add-on file.
Now the add-on will be installed, however not automatically enabled. The search field will be set to the add-on’s name (to avoid having to look for it), Enable the add-on by checking the enable checkbox.
- Refrescar
Scans the Add-on Directory for new add-ons.
Truco
User-Defined Add-on Path
You can also create a personal directory containing new add-ons and configure your files path in the File Paths section of the Preferences. To create a personal script directory:
Cree un directorio vacío en una ubicación de su elección (por ejemplo,
my_scripts).Agrega un subdirectorio bajo
my_scriptsllamadoaddons(debe tener este nombre para que Blender lo reconozca).Abra la sección Rutas de Archivos de las Preferencias.
Set the Scripts file path to point to your script directory (e.g.
my_scripts).Guarde las preferencias y reinicie Blender para que reconozca la nueva ubicación del complemento.
Now when you install add-ons you can select the Target Path when installing 3rd party scripts. Blender will copy newly installed add-ons under the directory selected in your Preferences.
Enabling & Disabling Add-ons
To enable or disable an add-on check or uncheck the box to the right of the add-ons shown in the figure below.

Enabling an add-on.
The add-on functionality should be immediately available.
Nota
Add-ons that activate or change multiple hotkeys have a special system of activation. For example, with the 3D Viewport Pie Menus add-on for each menu there is a selection box to activate the menu and its hotkey.
Truco
If the Add-on does not activate when enabled, check the Console window for any errors that may have occurred.
Add-on Information
You can click the arrow at the left of the add-on box to see more information, such as its location, a description and a link to the documentation. Here you can also find a button to report a bug specific of this add-on.
Preferencias del Complemento
Algunos complementos pueden tener sus propias preferencias, que se pueden encontrar en la sección Preferencias del cuadro de información del complemento.
Algunos complementos usan esta sección, por ejemplo, para habilitar/deshabilitar ciertas funciones del complemento. A veces, estos pueden incluso estar desactivados por defecto. Por lo tanto, es importante verificar si el complemento habilitado tiene alguna preferencia particular.