Entrada
En las preferencias de entrada, puede personalizar cómo reacciona Blender al ratón y al teclado, así como definir su propio mapa de teclado.
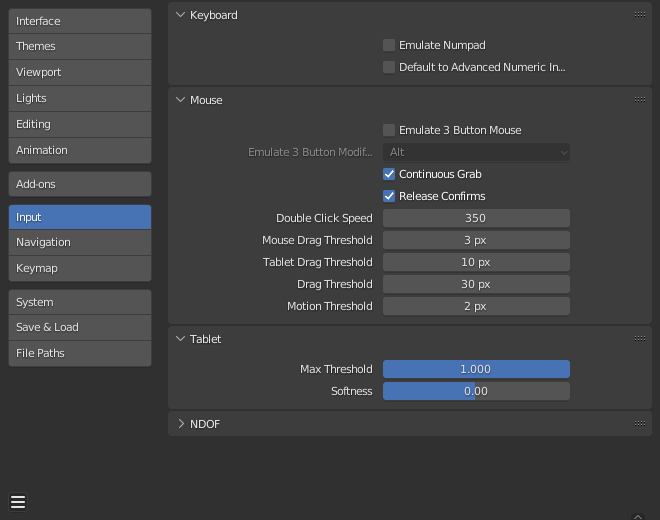
Teclado
- Emular teclado numérico
Las teclas del Teclado Numérico se usan con bastante frecuencia en Blender y no están asignadas a la misma acción que las teclas numéricas normales. Si tiene un teclado sin teclado numérico (p. ej., en un ordenador portátil), puede decirle a Blender que trate las teclas numéricas estándar como teclas de teclado numérico marcando Emular Teclado Numérico.
- Ingreso Numérico Avanzado
Para el modo de transformación, el valor predeterminado es Modo Avanzado; de lo contrario, se usa Modo Simple.
Ratón
- Emular ratón de 3 botones
Blender se puede configurar para que funcione con dispositivos señaladores que no tienen un MMB. La funcionalidad de los tres botones del ratón manteniendo presionado Alt-LMB.
Las combinaciones de ratón/teclado a las que se hace referencia en este manual se pueden expresar con las combinaciones que se muestran en la tabla. Por ejemplo:
Arrastrar con MMB se convierte en arrastrar con Alt-LMB, por ejemplo.
Advertencia
Esta opción evita que se acceda a ciertas funciones, ya que Alt-LMB se usa para algunas operaciones.
Modificar valores de varios elementos a la vez (objetos, huesos… etc).
Deseleccionar anillos de bordes/caras en el modo Edición.
Separación de enlaces de nodos.
Mover la imagen de fondo de Editor.
Algunos paneles táctiles admiten el toque con tres dedos para el botón central del mouse, lo que puede ser una alternativa al uso de esta opción.
- Modifier (unsupported on Microsoft Windows)
- Alt
Use la tecla Alt para emular el botón central del mouse.
- OSKey
Use OSKey para emular el botón central del mouse.
Esto tiene la ventaja de que no entra en conflicto con los accesos directos Alt-MMB existentes, mencionados anteriormente.
- Arrastre Continuo
Esta función se utiliza para evitar el problema de que una acción, como mover objetos o desplazar una vista, esté limitada por los límites de la pantalla.
Esto se hace moviendo el ratón dentro de la vista.
Nota
El movimiento del cursor solo es compatible con dispositivos de entrada relativos (ratón, trackball, trackpad).
Sin embargo, las tabletas gráficas suelen utilizar posicionamiento absoluto; esta función está desactivada cuando se utiliza una tableta.
Esto se detecta para cada acción, por lo que la presencia de una tableta no deshabilitará Arrastre Continuo para la entrada del cursor del ratón.
- Confirmar al Soltar
Arrastrar con LMB sobre un objeto lo moverá. Para confirmar esta (y otras) transformaciones, de forma predefinida será necesario hacer clic con LMB. Cuando esta opción esté activada, la liberación del LMB actuará como confirmación de la transformación.
- Umbral de Arrastre de Ratón
El número de píxeles que debe moverse un elemento de la interfaz de usuario antes de que Blender lo reconozca; los valores por debajo de este se detectarán como eventos de clic.
- Umbral de Arrastre de Tableta
El umbral de arrastre para eventos de tableta.
- Umbral de Arrastre
El umbral de arrastre para eventos que no sean de ratón/tableta (teclado o NDOF por ejemplo).
Esto afecta a la preferencia de mapa de teclas del Menú Circular al Arrastrar.
- Umbral de Movimiento
El número de píxeles que se debe mover el cursor antes de que se registre el movimiento. Esto es útil para los lápices de las tabletas que son mucho más difíciles de mantener quietos, entonces esto podría ayudar a reducir el tartamudeo de la posición del cursor.
Nota
A diferencia de la distinción hacer clic/arrastrar, esto se usa para detectar pequeños movimientos, por ejemplo, seleccionar ciclos de selección a través de elementos cerca del cursor. Una vez que el cursor se mueve más allá de este umbral, la selección detiene el ciclo y selecciona el elemento más cercano.
Panel táctil
Nota
This panel is only available on Windows or macOS.
- Multitouch Gestures
Use multitouch gestures for navigation with touchpad, instead of scroll wheel emulation.
Tableta
- API de la Tableta (sólo Windows)
Seleccione la tinta nativa de Windows o el sistema Wintab más antiguo para la sensibilidad a la presión. Blender selecciona automáticamente la API para su sistema operativo y tableta, sin embargo, en caso de problemas, esto se puede configurar manualmente. Es posible que deba reiniciar Blender para que los cambios surtan efecto.
- Umbral Máximo
Cantidad de presión necesaria para lograr la máxima intensidad.
- Suavizado
Controla cómo se inicia la suavidad de la respuesta de baja presión mediante una curva gamma.
NDOF
Estas preferencias controlarán cómo un dispositivo NDOF interactuará con la Vista 3D. También será posible acceder a estas preferencias usando el botón NDOFMenu en el dispositivo NDOF para abrir un menú emergente para ajustar la configuración directamente desde la Vista 3D.
- Sensibilidad de Desplazamiento
La sensibilidad general para la panorámica en la Vista 3D.
- Sensibilidad al Orbitar
La sensibilidad general para orbitar en la Vista 3D.
- Zona Muerta
El umbral para la cantidad de movimiento necesario desde la posición de reposo del dispositivo para que Blender interrumpa ese movimiento.
- Navegación
Estilo de navegación para la vista.
- Libre
Utiliza los 6 grados de libertad completos.
- Orbitar
Órbita sobre el centro de la vista.
- Rotación
Estilo de rotación para la vista.
- Plana
Gira la vista manteniendo el horizonte horizontal.
- Rotación Esférica
Es menos restrictivo, permitiendo cualquier orientación.
- Mostrar Guía de Navegación
Muestra el punto de pivote y el eje durante la rotación.
- Invertir Zoom
Zoom usando la dirección opuesta.
- Bloquear Desplazamiento y Zoom de la Cámara
Desplaza/hace zoom de la vista de la cámara en lugar de dejar la vista de la cámara cuando está orbitando.
- Swap Y and Z Axes
Desplaza usando arriba/abajo en los dispositivos NDOF en lugar de adelante/atrás.
- Invertir Eje Desplazamiento
Invierte el eje de panoramización en los ejes seleccionados.
- Orbitar
Invierte el eje de la órbita en los ejes seleccionados.
- Volar/Transitar
Configuraciones para controlar cómo se usa el dispositivo NDOF mientras se usa la Navegación Volar/Transitar.
- Fijar el Orizonte
Keeps the horizontal axis level file flying.
- Modo Helicóptero
Mueve la Vista 3D hacia arriba o hacia abajo al mover el dispositivo NDOF hacia arriba o hacia abajo.