La Vue Caméra¶
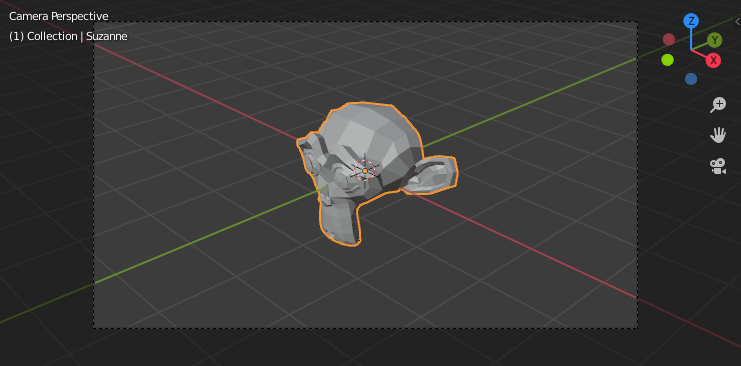
Démonstration de la vue camera¶
La Vue Caméra montre la scène courante selon le point de vue de la caméra actuellement active.
La Vue Caméra peut être utilisée pour composer virtuellement des photos et avoir un aperçu de ce que sera au rendu de la scène. L’image rendue contiendra tout ce qui est situé à l’intérieur de la ligne pointillée.
Voir aussi
Les paramètres de la caméra pour les détails de la manière dont les paramètres de caméra sont utilisés pour l’affichage et le rendu.
Indication
La caméra active peut être sélectionnée en vue Caméra en utilisant le cadre de caméra (en supposant que l’objet n’est pas masqué).
Affichage de la caméra active¶
Référence
- Mode
Tous Modes
- Menu
- Raccourci
Pavnum0
Ceci commute la vue vers celle de la caméra active. Le triangle au-dessus de la caméra va devenir ombré à l’activation.
Paramétrage de la caméra active¶
Référence
- Mode
Mode Objet
- Menu
- Raccourci
Ctrl-Pavnum0
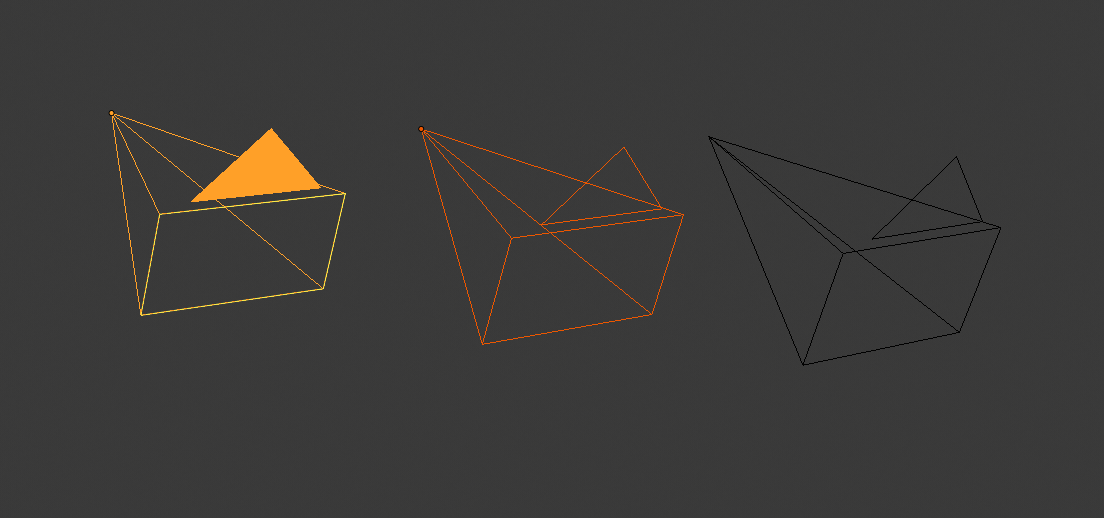
Caméra active (à gauche) affichée avec un triangle plein au dessus.¶
Il s’agit de la caméra actuellement utilisée pour le rendu et lors de la visualisation depuis la caméra.
Ceci définit l’objet actif courant en tant que caméra active et commute en vue caméra.
La caméra active peut également être définie dans l’onglet Scene de l”Éditeur des Propertés.
Note
La caméra active, ainsi que les couches, peuvent être spécifiques à une vue donnée, ou globale (verrouillée) à toute la scène. Voir Caméra locale.
Animated Camera Switching¶
Par défaut une scène contient une caméra. Toutefois, une scène peut contenir plus d’une caméra, mais une seule d’entre elles sera utilisée à la fois. Aussi vous n’aurez besoin d’ajouter une nouvelle caméra que si vous faites des coupes entre elles. Voir Cameras animées.