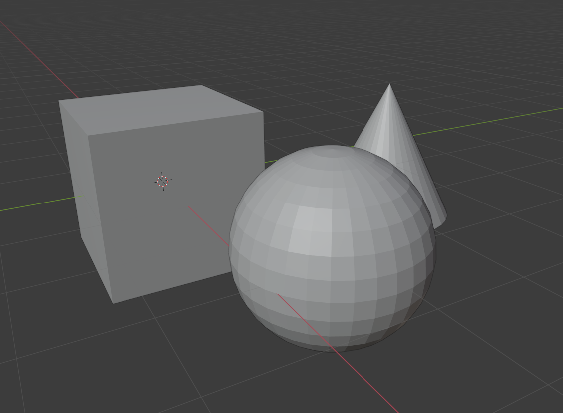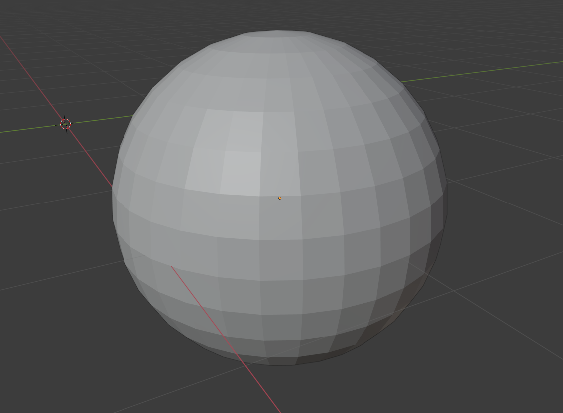Local View¶
Toggle Local View¶
Reference
- Mode:
All modes
- Menu:
- Shortcut:
NumpadSlash, Slash
Global view shows all 3D objects in the scene. Local view isolates the selected object(s) so that they are the only ones visible in the viewport. This is useful for working on objects that are obscured by others, or to speed up the viewport performance in heavy scenes. Local view is contextual, meaning that it can be set per 3D Viewport.
You can toggle between Global and Local View by selecting the option from the View menu or using the shortcut NumpadSlash.
Merknad
In local view, the 3D cursor is not locked to the scene. Instead, each view has an independent cursor location.
Tips
Accidentally pressing NumpadSlash can happen rather often if you are new to Blender, so if a bunch of the objects in your scene seem to have mysteriously vanished, try pressing NumpadSlash again.
Remove from Local View¶
Reference
- Mode:
All modes
- Menu:
- Shortcut:
Alt-NumpadSlash, Alt-Slash
Objects can be removed from Local View by selecting them and using the Remove from Local View operator. This will move them back to the global view. If the last remaining object is removed, the local view will be left empty and you will have to exit it to see any objects.
Hint
This is useful when working with objects in dense scenes where painstakingly selecting objects to include in the local view isn’t practical, especially when they intersect or are obscured by objects you don’t want to include. In this case it’s simpler to select many objects in a region and enter local view, then remove the ones you don’t need.