Input¶
In the Input preferences, you can customize how Blender reacts to the mouse and keyboard as well as define your own keymap.
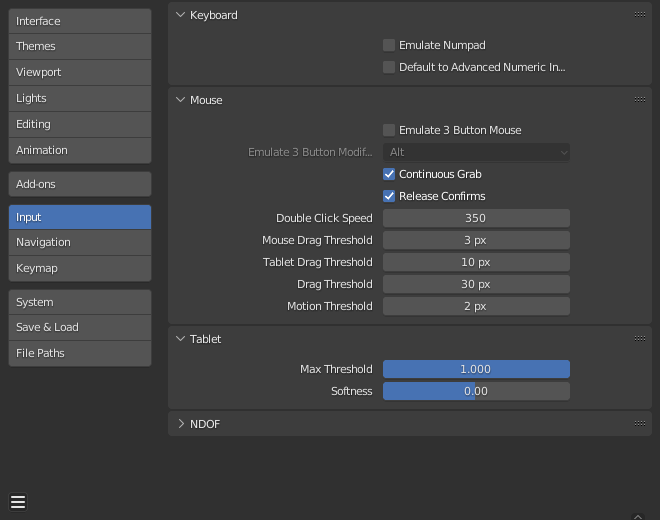
Keyboard¶
- Emulate Numpad
The Numpad keys are used quite often in Blender and are not assigned to the same action as the regular number keys. If you have a keyboard without a Numpad (e.g. on a laptop), you can tell Blender to treat the standard number keys as Numpad keys by checking Emulate Numpad.
- Default to Advanced Numeric Input
For transform mode, default to Advanced Mode, otherwise Simple Mode is used.
Mouse¶
- Continuous Grab
This feature is used to prevent the problem where an action such as moving objects or panning a view, is limited by your screen bounds.
This is done by warping the mouse within the view.
Merknad
Cursor warping is only supported by relative input devices (mouse, trackball, trackpad).
Graphics tablets, however, typically use absolute positioning, this feature is disabled when a tablet is being used.
This is detected for each action, so the presence of a tablet will not disable Continuous Grab for mouse cursor input.
- Release Confirms
Dragging LMB on an object will move it. To confirm this (and other) transform, an LMB is necessary by default. When this option is activated, the release of LMB acts as confirmation of the transform.
- Double Click Speed
The time in milliseconds to trigger a double click.
- Mouse Drag Threshold
The number of pixels that a User Interface element has to be moved before it is recognized by Blender, values below this will be detected as click events.
- Tablet Drag Threshold
The drag threshold for tablet events.
- Drag Threshold
The drag threshold for non mouse/tablet events (keyboard or NDOF for example).
This affects Pie Menu on Drag keymap preference.
- Motion Threshold
The number of pixels the cursor must be moved before the movement is registered. This is helpful for tablet pens that are a lot more difficult to keep still, then this could help to reduce stuttering of the cursor position.
Merknad
Unlike the click/drag distinction, this is used to detect small movements for example, picking selection cycles through elements near the cursor. Once the cursor moves past this threshold, selection stops cycling and picks the closest item.
Touchpad¶
Merknad
This panel is available on Windows, macOS, and Linux with Wayland.
- Multi-touch Gestures
Use multi-touch gestures for navigation with touchpad, instead of scroll wheel emulation. For more detail on supported gestures, see Configuring Peripherals.
- Scroll Direction
The direction scrolling responds to the scroll gestures.
Only available on Linux using Wayland.
- Traditional:
Scrolls content down when gestures move up.
- Natural:
Scrolls content up when gestures move up.
Tablet¶
- Tablet API (Windows only)
Select the native Windows Ink or older Wintab system for pressure sensitivity. Blender automatically selects the API for your operating system and tablet, however in case of problems this can be set manually. You may need to restart Blender for changes to take affect.
- Max Threshold
Amount of pressure required to achieve full intensity.
- Softness
Controls how the softness of the low pressure response onset using a gamma curve.
NDOF¶
These preferences control how an NDOF device interacts with the 3D Viewport. These preferences can also be accessed using the NDOFMenu button on the NDOF device to open a pop-up menu to adjust the settings directly from the 3D Viewport.
- Pan Sensitivity
The overall sensitivity for panning in the 3D Viewport.
- Orbit Sensitivity
The overall sensitivity for orbiting in the 3D Viewport.
- Deadzone
The threshold for the amount of movement needed from the device’s rest position for Blender to interrupt that movement.
- Rotation
Rotation style for the viewport.
- Turntable:
Rotates the view keeping the horizon horizontal.
- Trackball:
Is less restrictive, allowing any orientation.
- Show Navigation Guide
Display the pivot point and axis during rotation.
- Invert Zoom
Zoom using opposite direction.
- Lock Camera Pan/Zoom
Pan/zoom the camera view instead of leaving the camera view when orbiting.
- Pan – Swap Y and Z Axes
Pan using up/down on the NDOF devices instead of forward/backwards.
- Invert Axis Pan
Reverses the panning axis on the selected axes.
- Orbit
Reverses the orbit axis on the selected axes.
- Fly/Walk
Settings to control how the NDOF device is used while using Walk/Fly Navigation.
- Lock Horizon
Keeps the horizontal axis level while flying.
- Helicopter Mode
Moves the 3D Viewport up or down when moving the NDOF device up/down.