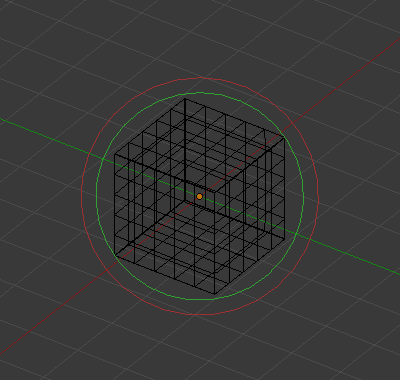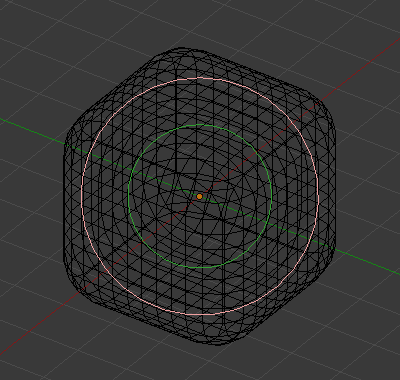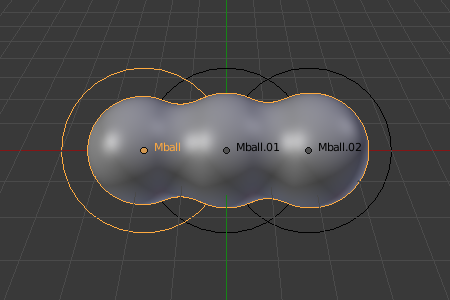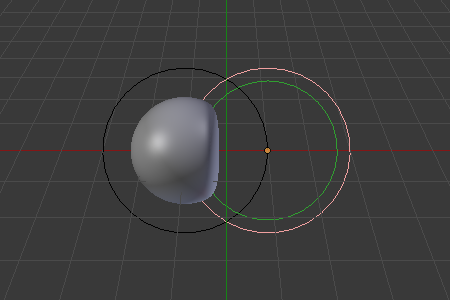Properties¶
All meta objects of a same family in a scene interact with each other. The settings in the Metaball section apply to all meta objects of the active family. In Edit Mode, the Active Element panel is shown for editing individual metaball elements.
Metaball¶
Reference
- Mode:
Object and Edit Mode
- Panel:
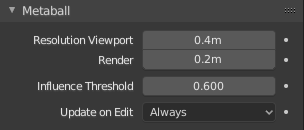
Family meta properties.¶
- Resolution Viewport
Controls the resolution of the resultant mesh as generated by the Meta objects. The 3D Viewport resolution of the generated mesh; finest to coarsest.
- Render
The rendered resolution of the generated mesh; finest to coarsest.
Tips
One way to see the underlying mathematical structure is to lower the Resolution, increase the Threshold and set the Stiffness (see below) a fraction above the Threshold. Fig. Underlying structure. is a meta cube with the above mentioned configuration applied as follows: Resolution of 0.410, Threshold of 5.0 and Stiffness a fraction above at 5.01.
You can clearly see the underlying cubic structure that gives the meta cube its shape.
- Influence Threshold
Defines how much a meta’s surface «influences» other metas. It controls the field level at which the surface is computed. The setting is global to a group of Meta objects. As the threshold increases, so does the influence that each meta has on each other.
There are two types of influence: positive or negative.
- Update on Edit
While transforming metas (move, scale, etc.), you have four «modes» of visualization.
This should help you if you experience difficulties (metas are quite computationally intensive…), but with modern computers, this should not happen, unless you use many metas, or very high resolutions…
- Always:
Fully display the meta during transformations.
- Half:
During transformations, display the meta at half its Viewport resolution.
- Fast:
Do not display meta during transformations.
- Never:
Never show meta mesh (not a very recommended option, as the meta is only visible at render time!).
Active Element¶
Reference
- Mode:
Edit Mode
- Panel:
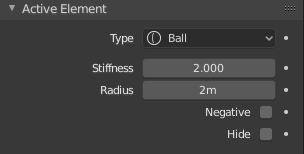
Active Element panel.¶
These settings apply only to the selected metaball element.
- Type
Changes the primitive shape of the meta object.
- Stiffness
Controls the influence range for individual metaball elements, unlike Influence Threshold which controls the influence for the entire meta family. This essentially defines how sensitive a meta is to being affected by other metas. With a low stiffness, the meta will begin to deform from further away. A higher value means the meta needs to be close to another one to begin merging. The Stiffness is visualized by the green ring and can be selected and scaled to also change the Stiffness value.
To be visible, the Stiffness must be slightly larger than the Threshold value.
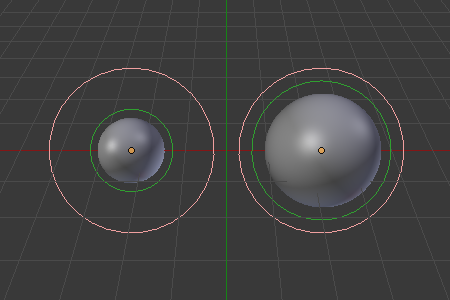
The left meta ball, has a smaller Stiffness value than the right one.¶
- Radius
Controls the physical size of the metaball. This works the same as scaling the metaball in Object Mode. The Radius is visualized by the white ring and can be selected and scaled to also change the Radius value.
- Negative
Controls whether the influence is positive or negative.
A positive influence is defined as an attraction, meaning that the meshes will stretch towards each other as the rings of influence intersect. The opposite effect would be a negative influence where the objects repel each other.
Merknad
If a metaball has Negative influence the meta is not visible in the 3D Viewport, only the surrounding circles are shown.
- Hide
As in Show/Hide in Object Mode, you can hide the selected meta(s), and then reveal what was hidden. This is very handy for cleaning your views up a bit.
Merknad
Hiding a meta does not only hide it, but also disables it from the meta computation, which will affect the final geometry.
The two red and green rings always remain visible in Edit Mode, as well as the select circle in Object Mode.