Workspaces¶
Workspaces are essentially predefined window layouts. Each Workspace consists of a set of Areas containing Editors, and is geared towards a specific task such as modeling, animating, or scripting. You’ll typically switch between multiple Workspaces while working on a project.

Workspaces are located at the Topbar.¶
Controls¶
- Tabs
Click on the tabs to switch between the workspaces. You can also use the keyboard shortcuts Ctrl-PageUp and Ctrl-PageDown. Double-click a tab to rename the workspace.
- Add
+ Click on the Add button to add a new workspace.
- Context menu RMB
The context menu contains options to duplicate, delete and reorder workspaces.
Default Workspaces¶
Blender’s default startup shows the «Layout» workspace in the main area. This workspace is a general workspace to preview your scene and contains the following Editors:
3D Viewport on top left.
Outliner on top right.
Properties on bottom right.
Timeline on bottom left.
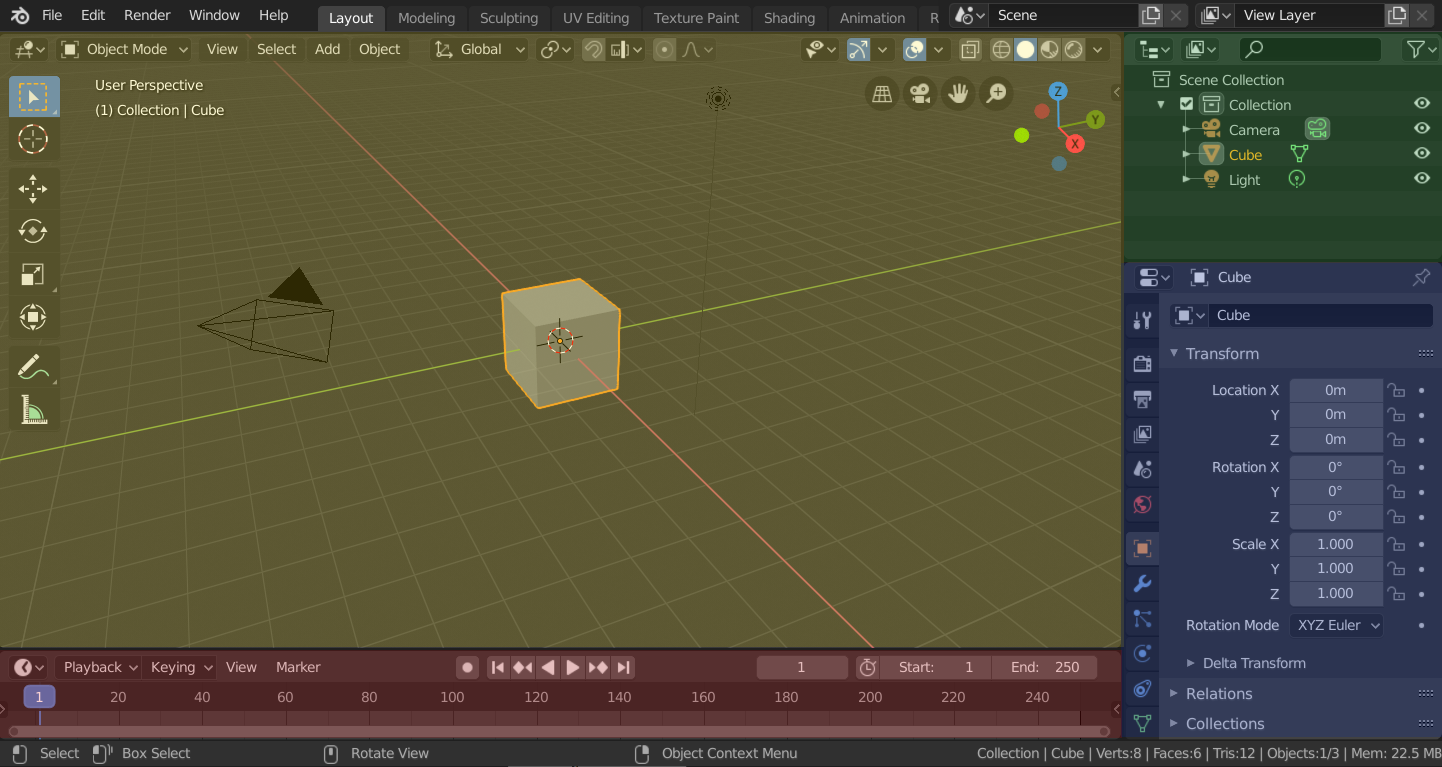
Blender’s ’Layout’ Workspace with four editors.¶
3D Viewport (yellow), Outliner (green), Properties (blue) and Timeline (red).
Blender also has several other workspaces added by default:
- Modeling:
For modification of geometry by modeling tools.
- Sculpting:
For modification of meshes by sculpting tools.
- UV Editing:
For mapping of image texture coordinates to 3D surfaces.
- Texture Paint:
For coloring image textures in the 3D Viewport.
- Shading:
For specifying material properties for rendering.
- Animation:
For making properties of objects dependent on time.
- Rendering:
For viewing and analyzing rendering results.
- Compositing:
For combining and post-processing of images and rendering information.
- Geometry Nodes:
For procedural modeling using Geometry Nodes.
- Scripting:
For interacting with Blender’s Python API and writing scripts.
Additional Workspaces¶
Blender has a couple additional Workspaces to choose from when adding a new Workspace:
2D Animation
- 2D Animation:
General workspace to work with Grease Pencil.
- 2D Full Canvas:
Similar to «2D Animation» but contains a larger canvas.
VFX
- Masking:
For creating 2D masks for compositing or video editing.
- Motion Tracking:
For calculating camera motion and stabilizing video footage.
Video Editing
- Video Editing:
For sequencing together media into one video.
Save and Override¶
The workspaces are saved in the blend-file. When you open a file, enabling Load UI in the File Browser indicates that Blender should use the file’s screen layout rather than the current one.
A custom set of workspaces can be saved as a part of the Defaults.
Workspace Settings¶
Reference
- Editor:
- Panel:
- Pin Scene
When enabled, the current workspace will remember the currently selected scene. Then, whenever you activate the workspace, it’ll automatically switch back to that scene.
- Mode
Switch to this Mode when activating the workspace.
- Filter Add-ons
Determines which add-ons are enabled in the active workspace. When unchecked, the global add-ons will be used. When checked, you can enable individual add-ons in the list below.