Prekreslenie záberu
Prekreslenie záberu používa prekreslenie 3D záberu na rýchly náhľad prekreslenia.
Takto môžete skontrolovať svoju animáciu (pre pohyb objektov, alternatívnych uhlov a pod.).
Možno to tiež použiť na náhľad vašich animácií - v prípade, že je vaša scéna príliš zložitá na to, aby ju váš systém mohol prehrať v reálnom čase v 3D zábere.
Na prekreslenie obrázkov aj animácií môžete použiť Prekreslenie záberu.
Nižšie je porovnanie medzi prekreslením záberu a finálnym prekreslením použitím prekreslenia mechanizmu Cykly.

Prekreslenie záberu použitím Plného režimu. |
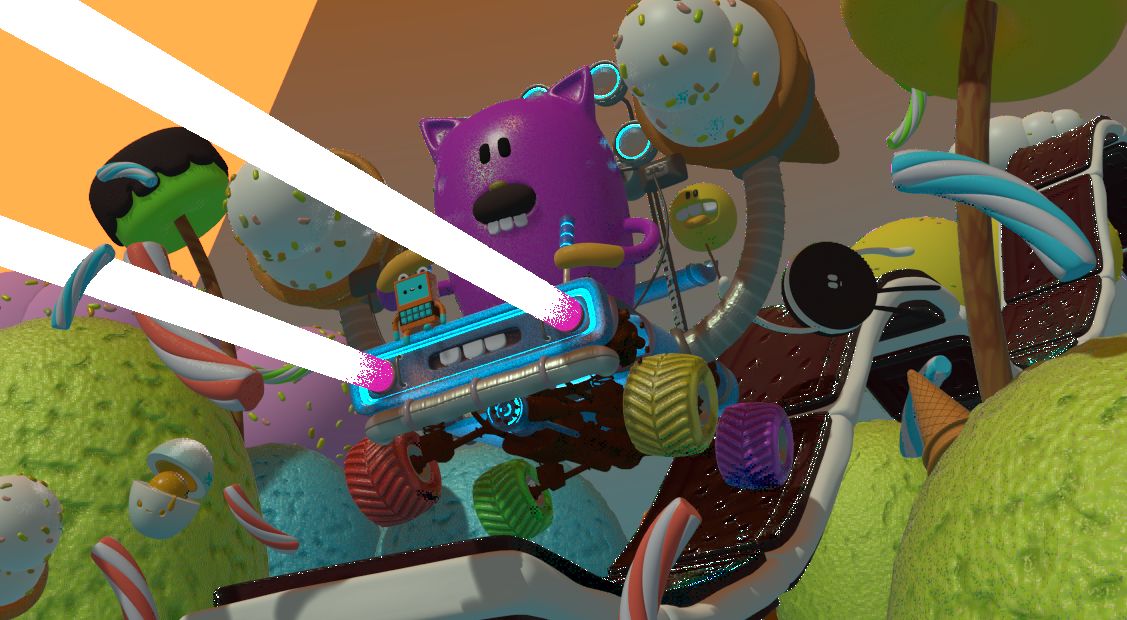
Prekreslenie záberu použitím režimu Náhľadu materiálu. |

Úplné prekreslenie. |
Tip
Zakázaním prekrytia sa vykoná prekreslenie záberu bez ďalších prekrytí.
Aj keď táto možnosť nie je určená pre prekreslenie záberu, je často užitočné ju povoliť, pretože odstraňuje údaje, ako je príslušenstvo a prázdne miesta, ktoré môžu pôsobiť rušivo.
Nastavenia
Prekreslenie záberu väčšinou používa aktuálne nastavenie záberu. Niektoré nastavenia sa nachádzajú na paneli mechanizmu prekreslenia , ktorý sa používa pre prekreslenie zobrazenia.
Plný režim využíva nastavenia prekreslenia mechanizmom Pracovný stôl; Režim Náhľad materiálu používa nastavenia prekreslenia mechanizmom Eevee.
Možnosti snímania a režimu alfa priehľadnosti je možné nastaviť v . Uistite sa, že je vybraný mechanizmus prekreslenia Pracovný stôl alebo Eevee, aby ste videli príslušné hodnoty.
Prídavne sa používajú aj niektoré nastavenia prekreslenia:
Rozmery prekreslenia
Aspekt prekreslenia
Formát a výstup súboru (cesta k súboru, formát, nastavenie kompresie atď.)
Prekreslenie
Aktiváciou Prekreslenie záberu sa prekreslí z aktuálneho aktívneho zobrazenia. To znamená, že ak nie ste v zobrazení aktívnej kamery, použije sa virtuálna kamera, ktorá zodpovedá aktuálnej perspektíve. Ak chcete získať obrázok z zobrazenia kamery, vstúpte do aktívneho zobrazenia kamery klávesou Num0.
Rovnako ako pri bežnom prekreslení ho môžete prerušiť klávesou Esc.
- Prekresliť statický obrázok
Na prekreslenie statického obrázka použite .
- Prekresliť animáciu
na prekreslenie animácie použite .
- Prekresliť kľúčové snímky
Na prekreslenie animácie, ale iba tých snímok, ktoré majú kľúčovú snímku, použite . Toto prekreslí iba tie snímky, pre ktoré majú vybrané objekty kľúčovej animácie. Ostatné snímky sa stále zapíšu na výstup, ale jednoducho zopakujú posledné prekreslenie snímky.
Napríklad, keď sa prekreslenie šesťsnímkovej animácie a vybrané objekty majú kľúčovanie na snímkach 3 a 5, budú na výstupe následné snímky:
Vždy sa prekreslí prvá snímka.
Prvá snímka sa zopakuje, pretože táto nie je kľúčová snímka.
Je prekreslená tretia snímka.
Tretia snímka sa zopakuje, pretože táto nie je kľúčová snímka.
Je prekreslená piata snímka.
Piata snímka sa zopakuje, pretože táto nie je kľúčová snímka.
Tip
Prekreslenie záberu môžete obmedziť na konkrétnu oblasť použitím ponuky Prekresliť oblasti.