Doplnky
Sekcia Doplnky vám umožňuje spravovať sekundárne skripty nazývané „Doplnky“, ktoré rozširujú funkčnosť Blenderu. V tejto časti môžete prehľadávať, inštalovať, povoliť a zakázať doplnky.
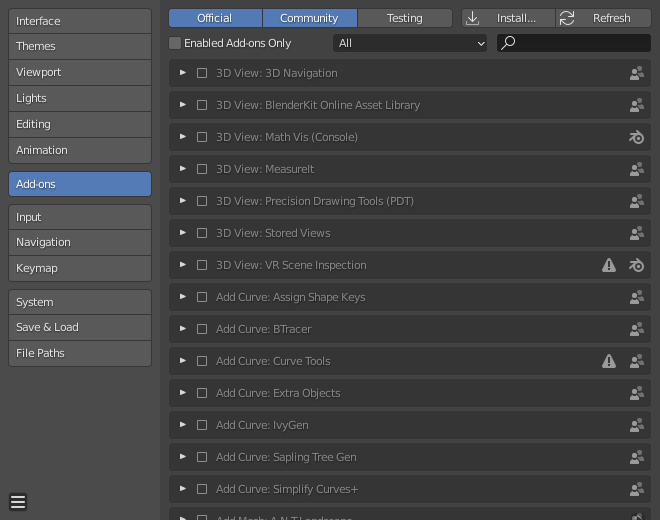
Sekcia Doplnky predvolieb Blendera.
Nájdenie doplnkov
- Vyhľadávanie
Blender je dodávaný s niektorými predinštalovanými doplnkami, ktoré sú pripravené na povolenie. Môžete však tiež pridať svoje vlastné alebo akékoľvek zaujímavé, ktoré nájdete na webe.
- Podporovaná úroveň
Doplnky Blenderu sú rozdelené do dvoch skupín podľa toho, kto ich píše/podporuje:
Oficiálne: Doplnky od vývojárov Blenderu.
Komunitné: Doplnky, ktoré napísali ľudia v komunite Blender.
- Iba povolené doplnky
Zobrazí iba povolené doplnky pre aktuálnu kategóriu.
- Kategória
Doplnky sú rozdelené do kategórií podľa toho, na ktoré oblasti Blenderu majú vplyv.
Inštalácia doplnkov
Existujú stovky doplnkov, ktoré nie sú distribuované s Blenderom a sú vyvíjané inými. Ak ich chcete pridať do zoznamu ďalších doplnkov, musia byť do Blendera nainštalované.
Ak ich chcete nainštalovať, použite tlačidlo Inštalovať… a použitím prehľadávača súborov vyberte doplnkový súbor „.zip“ alebo „.py“.
Teraz bude doplnok nainštalovaný, avšak nebude automaticky povolený. Vyhľadávacie pole bude nastavené na názov doplnku (aby ste ho nemuseli hľadať). Doplnok povoľte zaškrtnutím políčka.
- Obnoviť
Prehľadá nové doplnky v priečinku doplnkov.
Tip
Užívateľom definovaná cesta doplnku
Môžete si tiež vytvoriť osobný priečinok obsahujúci nové doplnky a nakonfigurovať cestu k svojim súborom v sekcii Cesty súborov v časti „Predvoľby“. Vytvorenie osobného priečinka skriptov:
Vytvorte prázdny priečinok na ľubovoľnom mieste (napr. „moje_skripty“).
Pridajte podpriečinok pod
my_scriptss názvomaddons(musí mať tento názov, aby ho Blender rozpoznal).V časti Predvoľby otvorte sekciu Cesty súborov.
Nastavte cestu súboru skripty, aby smerovala do vášho priečinka skriptov (napr. „my_scripts“).
Uložte predvoľby a reštartujte Blender, aby rozpoznal nové umiestnenie doplnku.
Teraz, pri inštalácii doplnkov, môžete pri inštalácii skriptov tretích strán zvoliť Cieľovú cestu. Blender skopíruje novo nainštalované doplnky do priečinka vybraného vo vašich Predvoľbách.
Povolenie a zakázanie doplnkov
Pre povolenie alebo zakázanie doplnku, zaškrtnite alebo zrušte zaškrtnutie políčka vpravo od doplnku, ako je znázornené na obrázku nižšie.

Povolenie doplnku.
Funkcia doplnku by mala byť okamžite k dispozícii.
Poznámka
Doplnky, ktoré aktivujú alebo menia viacero klávesových skratiek, majú špeciálny systém aktivácie. Napríklad v prípade doplnku 3D Viewport Pie Menus je pre každú ponuku k dispozícii výberové pole na aktiváciu ponuky a jej klávesovej skratky.
Tip
Ak sa doplnok neaktivuje, keď je povolený, skontrolujte okno konzoly, či neobsahuje chyby, ktoré sa mohli vyskytnúť.
Informácie o doplnku
Kliknutím na šípku vľavo od poľa doplnku zobrazíte ďalšie informácie, napríklad jeho umiestnenie, popis a odkaz na dokumentáciu. Tu tiež nájdete tlačidlo na nahlásenie chyby špecifickej pre tento doplnok.
Predvoľby doplnkov
Niektoré doplnky môžu mať svoje vlastné predvoľby, ktoré nájdete v časti Predvoľby v poli s informáciami o doplnku.
Niektoré doplnky používajú túto časť napríklad na povolenie/zakázanie určitých funkcií doplnku. Niekedy môžu byť všetky predvolene vypnuté. Je preto dôležité skontrolovať, či má povolený doplnok nejaké konkrétne predvoľby.