UVs & Texture Space¶
UV Maps¶
Sklic
- Način:
Vsi načini
- Podokno:
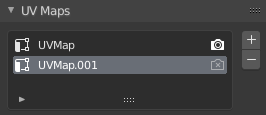
The UV Maps panel in the Data tab.¶
If you have a mesh object selected, you’ll find its UV maps in the Data tab of the Properties editor. After selecting a map, you can view and edit it in the UV editor.
One mesh can have multiple UV maps (e.g. one map per texture), although it’s also possible to reuse a UV map for multiple textures.
- Active Render
Click the camera icon to make a certain UV map the default one for rendering. This will be the map that’s output by the UV Pass for compositing and the Texture Coordinate Node for material shading. Use the UV Map Node to access any other UV maps in shaders.
- Dodajanje
+ Duplicates the selected UV map, or creates a new one if the list is empty.
- Remove
- Removes the selected UV map.
Texture Space¶
Sklic
- Način:
Vsi načini
- Podokno:
This panel lets you configure the object’s Texture Space, which is a 3D box used for generating texture coordinates without the use of a UV map. You can visualize the texture space using the option in the Viewport Display panel.
- Auto Texture Space
Calculates the texture space automatically.
- Location, Size
Lets you define the texture space manually, relative to the object. Note that you can also edit it in the 3D Viewport – see Editing below.
- Texture Mesh Mesh objects
Use another mesh for texture indices. The vertices of the two objects must be perfectly aligned or the UV map will be distorted.
- Match Texture Space Curve objects
Modifies the Location and Size to match the object’s bounding box. This disables Auto Texture Space.
Editing (Urejanje)¶
Sklic
- Način:
Object Mode and Edit Mode
- Meni:
Click one of these menu items, then move the mouse to adjust the texture space and press LMB to confirm. While transforming, you can use keyboard shortcuts to lock certain axes; see the status bar.
Accessing¶
When setting up a material shader, you can use the Generated output of the Texture Coordinate Node to read the 3D coordinate inside the object’s texture space. You can then pass this coordinate to a texture node.
Nasvet
Texture spaces do not have rotation support. You can use a Mapping Node to manually rotate the coordinate in the material shader instead.