视图切换¶
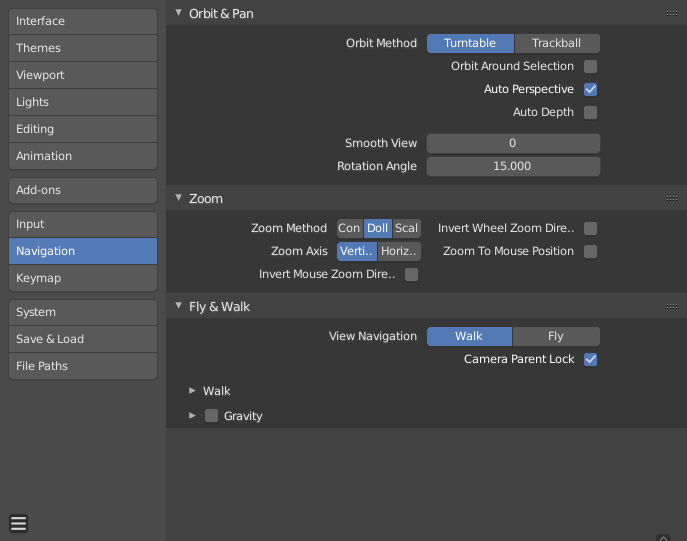
Blender设置视图切换的选项。
旋转&平移¶
- 旋转方法
选择交互式旋转三维视图的首选模式。
- 转盘
旋转视图保持地平线水平。
这就像一个陶工轮或唱机,可以进行两个轴向的旋转,整个世界对在其中的 上 和 下 有很好的定义。
缺点使用 转盘 风格是物体操作时会失去一些灵活性。但是,你获得“向上”和“向下”的概念,如果你感觉无所适从它可以帮助你。
- 轨迹球
- 限制较少,允许任何方向。
- 围绕选择物体旋转
选择中心将成为视图的旋转中心。当没有选择时,将使用最后一个选择物体。
这将在物体模式下使用选定的物体(为边界框中心),在编辑/姿势模式下选择元素。
Note
虽然这似乎是理想的行为,但对于较大的物体(如地形网格)来说,这可能不方便,因为在这些物体中,中心不一定是关注点。
- 自动透视模式
启用后,视图在环绕视图时切换到透视,设置轴视图(顶部/侧面/前部/后部…等),将视图设置为正交。
禁用后,需要手动更改正交/透视模式。
- 自动深度
- 使用鼠标的深度值来改善视图的平移、旋转、缩放功能。可结合 放大至鼠标的位置 使用。
- 平滑视图
- 更改视图(顶部/侧面/前部/摄像头…)时动画所需的时间(毫秒)。减少到零删除动画。
- 旋转角度
- 使用 Numpad4, Numpad6, Numpad8, 或者 Numpad2 旋转3D试图时的旋转角度步长值。
缩放¶
- 缩放方法
使用交互式视图缩放时,请选择首选放大和缩小样式。
- 缩放
- 缩放 取决于你在视图中第一次单击的位置。要缩小,请将光标移动到区域中心。要放大,请将光标移离区域中心。
- 持续
Continue 缩放设置允许你通过远离初始光标位置来控制缩放的速度(而不是值)。
从初始单击点向上移动或向右移动将缩小,向下移动或向左移动将放大。移动距离越远,缩放移动越快。方向可以通过 垂直 和 水平 单选按钮和 反转缩放方向 项进行更改。
- 滑动
- 滑动 缩放和 持续 缩放类似,除了滑动缩放的缩放速度是恒定。
- 缩放轴向
用于缩放的鼠标轴。
- 垂直
- 向上拖动为放大,向下拖动为缩小。
- 水平
- 向左拖动为放大,向右拖动为缩小。
- 反转鼠标缩放方向
- 反转 滑动 缩放和 持续 缩放的缩放方向。
- 反转滚轮缩放
- 反转鼠标滚轮缩放的缩放方向。
- 放大至鼠标的位置
启用后,鼠标指针的位置将会替代2D视窗中心成为缩放的焦点。这会在频繁内外翻转缩放时有助于避免发生位移。可以避免频繁缩放视图时的平移操作。
Tip
这与 Auto Depth 结合使用非常有用,可以快速放大光标下的点。