基础变换¶
移动¶
参考
| 模式: | 物体模式,编辑模式和姿势模式 |
|---|---|
| 菜单: | |
| 快捷键: | G |
在物体模式,移动操作可以使你移动物体。变换意味着改变物体的位置。它也将允许你在3D空间或3D视图中修饰物体的各个构成元素。
按下 G 激活“抓取/移动”变换模式。所选物体或元素随后将根据鼠标指针的位置和相机自由移动。
确认完成动作,按 LMB.
当移动处于活动状态,X,Y和Z坐标的变化量会显示在3D视图的底栏(左下角)。

转换显示。
Tip
在“物体模式”中移动物体可更改物体的原点。在编辑模式中移动物体的顶点/边/面不会改变物体的原点。
旋转¶
参考
| 模式: | 物体模式和编辑模式 |
|---|---|
| 菜单: | |
| 快捷键: | R |
旋转也称为旋绕,扭转,轨道,枢纽旋转,围绕或滚动,并且涉及围绕一个或多个轴或者 轴心点 改变以下元素(顶点,边,面,物体等)的方向。
旋转的角度数将显示在3D视图编辑器的底栏(左下角)中。
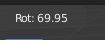
旋转数值。
轨迹球旋转¶
自由旋转模式。按 R-R 启用轨迹球旋转。
缩放¶
参考
| 模式: | 物体模式和编辑模式 |
|---|---|
| 菜单: | |
| 快捷键: | S |
缩放意味着改变物体的比例。按 S 将进入 缩放 变换模式,根据鼠标指针的位置将选定元素向内或向外缩放。当鼠标指针从枢轴点移开时,元素的缩放将增加,随着指针向其移动而减小。如果鼠标指针从 轴心点 的原始边交叉到另一边,则缩放将继续沿着负方向并翻转元素。

基本的缩放用法。从左到右,面板显示:原始物体,缩小的物体,放大的物体和翻转缩放物体。
缩放量将显示在3D视图编辑器的底栏(左下角)中。

缩放数值。
缩放罩体¶
参考
| 模式: | 物体模式和编辑模式 |
|---|---|
| 菜单: |
缩放罩体 工具是指围绕物体长宽高边界的用特殊点或坐标对物体进行缩放的立方体外框。通过选定缩放点并向内外拖拽以调整相应的缩放。物体原点将随缩放点方向移动。选择罩体的面上的缩放点会使得立方体朝一个方向缩放,选择边上的点则会使得立方体朝两个方向缩放,选择顶点则会朝三个轴向缩放。
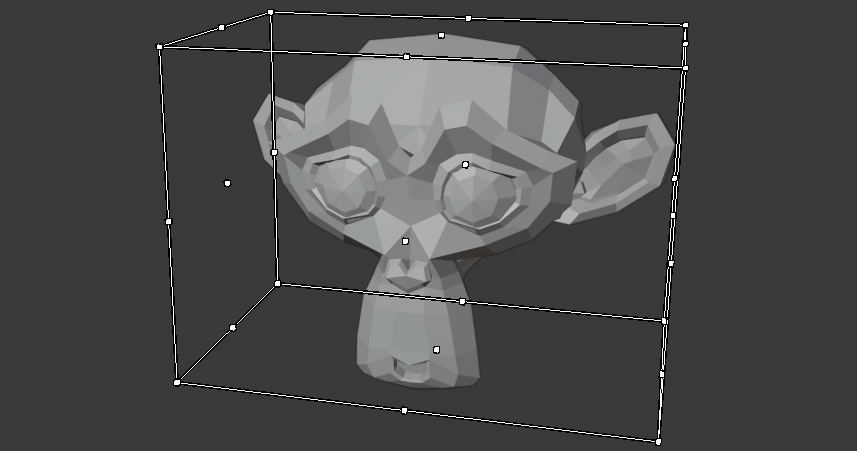
缩放罩体工具
常用选项¶
有多种变换元素的方法,其中包括:
- 键盘快捷键。
- 顶栏菜单。
- The 3D Transform Gizmos.
- 在“属性”区域或“物体”选项卡中的 变换面板 。
调整上一步操作¶
在3D视图的情况下,可以使用与该工具相对应的特定 调整上一步操作 面板(快捷键F9),来调整可接受的操作。
- 值
变换的数量。
矢量,角度
- 约束轴
用于约束变换发生在一个或多个轴。
X, Y, Z
- 方向
- 显示约束轴的 方向 。
- 比例编辑,衰减,尺寸
- 激活/取消激活 衰减编辑 和配置 衰减编辑 工具的 衰减 类型和 大小。
- 缩放纹理空间 Shift-TShift-Alt-T
- 该复选框用于对 纹理空间 应用变换,而不是在物体或元素本身。仅适用于变换和缩放。该选项还可以通过 Shift-T (移动) 和 Shift-Alt-T (缩放)实现。
- 松开时确认
- 显示操作是拖放和释放鼠标操作还是移动和确认操作。