Привязка
Справка
- Mode
Объектный, Редактирования и Позы
- Главная панель редактора
- Горячая клавиша
Shift-Tab
Возможность привязки объектов и элементов сетки к различным типам элементов сцены во время преобразования доступна путём переключения значка магнита на кнопках заголовка окна 3D-вьюпорта.

Значок магнита в заголовке 3D-окна (синий, если включен).
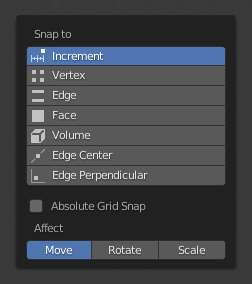
Меню привязки.
Snap To (привязка к)
Справка
- Mode
Объектный, Редактирования и Позы
- Главная панель редактора
- Горячая клавиша
Shift-Ctrl-Tab
- Increment (увеличение)
Привязка к точкам сетки. В ортогональном виде шаг привязки изменяется в зависимости от уровня масштабирования.
Примечание
В этом контексте сетка не означает отображаемую визуальную подсказку сетки. При привязке будет использоваться разрешение отображаемой сетки, но все преобразования относятся к начальному положению (до операции привязки).
- Vertex (Вершина)
Привязка к вершинам сетки объекта.
- Edge (Ребро)
Привязка к рёбрам сетки объекта.
- Face (Грань)
Привязка к поверхностям граней в полигоналных объектах; это полезно для ретопологии.
- Volume (объём)
Привязка к областям внутри объёма первого объекта, обнаруженного под курсором мыши. В отличие от других параметров, этот управляет глубиной (т.е. Z-координатами в текущем пространстве просмотра) преобразованного элемента. При переключении кнопки, которая появляется справа от меню цели привязки (см. ниже), целевые объекты будут рассматриваться как единое целое при определении центра объема.
- Edge Center (центр ребра)
Привязка к середине ребра. Этот элемент привязки относится только к сеткам объекта.
- Edge Perpendicular (перпендикулярно ребру)
Привязка к ближайшей вершине ребра, образующего перпендикулярный угол. Этот элемент привязки относится только к сеткам объекта.
Совет
Одновременно несколько режимов привязки можно включить, нажав Shift-ЛКМ на различных элементах привязки.
Snap With
Справка
- Mode
Объектный, Редактирования и Позы
- Главная панель редактора
- Горячая клавиша
Shift-Ctrl-Tab
Параметры цели привязки становятся активными, когда в качестве элемента привязки выбраны Vertex, Edge, Face или Volume. Они определяют, какая часть выделения привязана к целевым объектам.
- Active (Активный)
Перемещает активный элемент (вершину в режиме редактирования, объект в объектном режиме) к цели.
- Median
Перемещает медиану выделения к цели.
- Center
Перемещает текущий центр преобразования в цель. Может использоваться с 3D-курсором для привязки со смещением.
- Closest (ближайший)
Перемещает ближайшую точку выделения к цели.
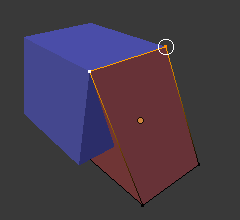
Closest. |
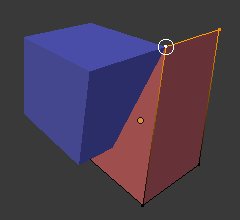
Active. |
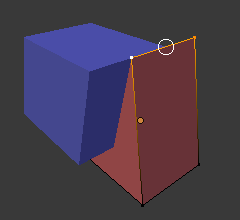
Median. |
Дополнительные параметры
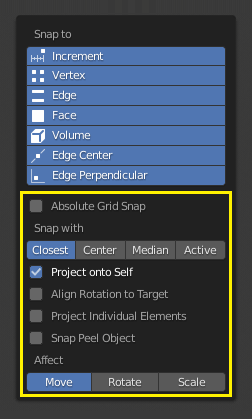
Как видно из выделенной жёлтым цветом области, на изображении выше, помимо цели привязки доступны дополнительные элементы управления для изменения поведением привязки. Эти параметры различаются в зависимости от режима (Объектный и Редактирования), а также для элемента привязки. Доступны четыре варианта:
- Absolute Grid Snap
Доступно только для опции увеличения. Привязка к сетке вместо привязки с шагом относительно текущего местоположения.
- Backface Culling
Исключает геометрию, обращённую назад, из привязки.
- Project Onto Self
Snaps elements to its own mesh. Available only in editing mode for Vertices, Edges, Faces and Volume. Not available when Proportional Editing is enabled.
- Align Rotation to Target
Доступно для вершин, рёбер, граней и объема. Когда привязка влияет на вращение, это выравнивает вращение с целью привязки.
- Project Individual Elements
Доступно для привязки к граням. Проецирует отдельные элементы на грани других объектов.
- Snap Peel Object
Доступно для привязки к объёму. Рассматривайте объекты как единое целое при нахождении центра объема.
- Affect (воздействие)
Ограничивает эффект привязки типом трансформации.
Несколько целей привязки
После преобразования выделения с включенной привязкой (а не только при удерживании Ctrl) вы можете нажать A, чтобы отметить текущую точку привязки, а затем продолжить отмечать столько других точек привязки, сколько пожелаете, и выделение будет привязано к среднему местоположению всех отмеченных точек.
Отметка точки более одного раза придаст ей больший вес в усредненном местоположении.
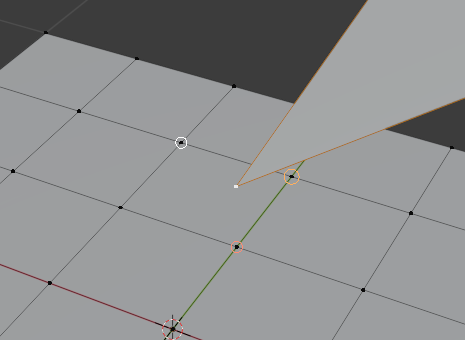
Несколько целей привязки.