Skrutka
Referencia
- Režim
Režim editácie
- Ponuka
Nástroj Skrutka kombinuje opakované otočenie s premiestnením na vygenerovanie skrutkovitého alebo špirálovitého objektu. Použitím tohto nástroja môžete vytvárať skrutky, pružiny alebo štruktúry v tvare mušle (mušle, špičky skrutiek do dreva, špeciálne profily atď.).
Hlavný rozdiel medzi nástrojom Skrutka a modifikátorom Skrutka je v tom, že nástroj Skrutka dokáže automaticky vypočítať uhlové postupnosti použitím základného profilového uhla. Môže tiež upraviť uhlový vektor osi bez použitia druhého modifikátora (napríklad pomocou modifikátora skrutiek s modifikátorom skosenia, modifikátorom krivky atď.), výsledkom čoho je oveľa čistejší prístup k distribúcii a použitiu vrcholov.
Tento nástroj pracuje s použitím otvorených alebo uzavretých profilov, ako aj profilov uzavretých plôškami. Môžete použiť profily ako časť s otvorenou hranou, ktorá je súčasťou celého kusu, ako aj uzavretý kruh alebo pologuľa, ktorá tiež uzavrie koniec profilu.
Niekoľko príkladov povrchových sietí vytvorených nástrojom Skrutka môžete vidieť na obr. Hrot skrutky do dreva vytvorený nástrojom Skrutka. a obr. Pružina vytvorená nástrojom Skrutka..
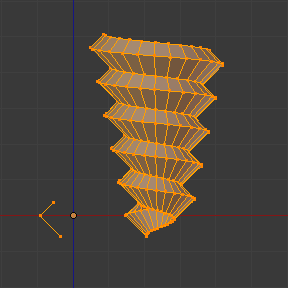
Hrot skrutky do dreva vytvorený nástrojom Skrutka. |
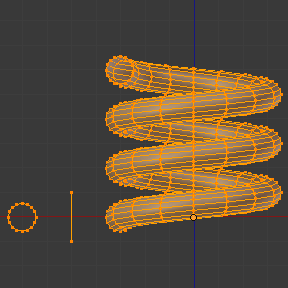
Pružina vytvorená nástrojom Skrutka. |
Použitie
Tento nástroj funguje iba s povrchovými sieťami. V režime editácie nájdete nástroj Skrutka pri prehliadaní v záhlaví 3D záberu na . Ak chcete použiť tento nástroj, musíte vytvoriť aspoň jeden otvorený profil alebo čiaru, ktorá sa použije ako vektor pre výšku a uhlový vektor na určenie smeru.
Nástroj Skrutka používa dva body dané otvorenou čiarou na vytvorenie počiatočného vektora na výpočet výšky a základného uhla vektora prekladu, ktorý sa pridá do otáčania pre každú úplnú otáčku (pozri príklady nižšie). Ak je vektor vytvorený iba s dvoma vrcholmi na rovnakom mieste XYZ (čo Blenderu neposkytne vektorovú hodnotu výšky), vytvorí sa normálne „vytočenie“.
Ak máte aspoň jednu vektorovú čiaru, môžete pridať ďalšie uzavreté profily podpory, ktoré budú po vysunutí nasledovať tento vektor (pozri Limity). Smer vysunutí sa počíta z dvoch určujúcich faktorov, z hľadiska zobrazenia v globálnom priestore a polohy kurzora v 3D zábere použitím globálnych súradníc. Profil a vektor musia byť úplne vybrané v režime editácie pred kliknutím na tlačidlo Skrutka (pozri Limity). Keď máte vybraný vektor pre otvorený profil a ďalšie uzavreté profily, kliknite na tlačidlo Skrutka.
Limity
Ak chcete použiť tento nástroj, sú na výber profilu prísne podmienky. Musíte mať aspoň jednu otvorenú čiaru alebo otvorený profil, čím získate počiatočný Vektor na vysunutie, uhlový vektor a výšku (napr. jednoduchú hranu, polkruh a pod.). Musíte sa len ubezpečiť, že aspoň jeden referenčná čiara má dva „voľné“ konce. Ak sú zadané dve otvorené čiary, Blender neurčí, ktorý z nich je vektor a potom vám zobrazí chybové hlásenie „ Musíte zvoliť aj reťazec pripojených vrcholov “. Musíte zvoliť všetky vrcholy profilov, ktoré sa budú podieľať na operácii nástroja Skrutka; ak nie sú správne vybrané, Blender vám tiež zobrazí rovnakú správu.
Upozorňujeme, že otvorená čiara je vždy vysunutá, takže ak ju použijete iba na „vedenie“ skrutky, budete ju musieť po dokončení nástroja vymazať (použitím prepojeného výberu, Ctrl-L pre výber celého vysunutia otvorenej čiary).
Ak dôjde k problémom s výberom alebo profilmi, nástroj vás na to upozorní chybovým hlásením: „Musíte tiež zvoliť reťazec spojených vrcholov“, ako je to znázornené na obr. Screw error message in the status bar. a obr. Chybové hlásenie pri kliknutí na nástroj Skrutka s nesprávnym alebo zlým výberom. a to v stavovom riadku a na mieste vášho kliknutia pre začatie vykonávania operácie (keď kliknete na tlačidlo Skrutka).

Screw error message in the status bar.

Chybové hlásenie pri kliknutí na nástroj Skrutka s nesprávnym alebo zlým výberom.
Môžete mať také profily, aké sa vám páčia (napríklad kruhy, štvorce a pod.) - Upozorňujeme, že nie všetky vrcholy v profile musia byť v rovnakej rovine, aj keď je to najbežnejší prípad. Môžete mať aj iné, zložitejšie, vybrané uzavreté ostrovy, ale musia to byť uzavreté profily, pretože Blender bude hľadať iba jeden otvorený profil pre premiestnenie, výšku a uhlový vektor. Niektoré uzavreté povrchové siete, ktoré sa navzájom prekrývajú, sa nemusia správne skrúcať (napríklad: UV pologuľa funguje dobre, ale viac ako polovica by mohla spôsobiť nesprávne správanie alebo chyby nástroja Skrutka) a profily uzavreté plôškami (napríklad kužeľ alebo pologuľa) sa na svojich koncoch uzavrie automaticky, akoby ste vysúvali oblasť.
Tip
Jednoduchá cesta ako nedopadnúť s chybou
Iba jeden otvorený profil, všetky ostatné je nutné uzavrieť, vyhýbajte sa objemom a niektorým profilom s uzavretými plôškami…
Možnosti
Tento nástroj je interaktívny a modálny nástroj a funguje len v režime editácie. Keď vyberiete nástroj Skrutka, Blender prejde do interaktívneho režimu Skrutka a panel úpravy poslednej operácie v 3D zábere sa nahradí, aby ste mohli upraviť hodnoty vysvetlené nižšie.
Akonáhle vykonáte akúkoľvek inú operáciu, Blender opustí interaktívny režim a akceptuje všetky hodnoty. Pretože je to modálne, nemôžete sa vrátiť do interaktívneho režimu po dokončení/opustení operácie alebo zmene z režimu editácie na režim objektu. Ak chcete operáciu reštartovať od začiatku, môžete kedykoľvek stlačiť Ctrl-Z v režime editácie.
Základné umiestnenie kurzora v zornom uhle (pomocou globálnych súradníc) určí, okolo ktorej osi sa výber najskôr vysunie a otočí (pozri obr. Bočný panel ‣ Kurzor.). Blender skopíruje súradnice umiestnenia kurzora na hodnoty prítomné v hodnotách Stred na interaktívnom paneli Skrutka. V závislosti na pozícii globálneho zobrazenia Blender automaticky pridá hodnotu 1 k jednému z vektorov osi, čo poskytne profilom počiatočný smer pre operáciu skrúcania a tiež smer pre vysunutie. (Pozri príklady nižšie.)
Poloha 3D kurzora bude počiatočným stredom otáčania. Následné operácie (napr. opätovné stlačenie tlačidla Skrutka) začnú od naposledy vybraného prvku. Nepretržité operácie bez zmeny výberu budú operáciu opakovať nepretržite od posledného bodu.
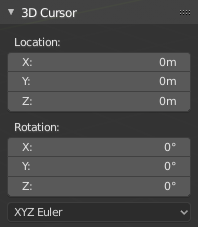
.
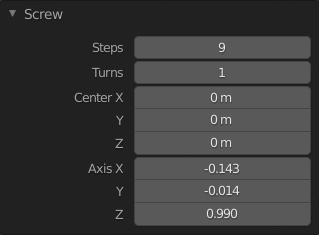
Nástroj Skrutka panel Upraviť poslednú operáciu (v režime editácie).
- Stred
Tieto číselné polia určujú stred otáčania. Pri prvom vyvolaní nástroja skopíruje XYZ umiestnenie (globálne súradnice) kurzora, ktorý sa momentálne nachádza v 3D zábere, aby sa spustila operácia. Súradnice kurzora môžete určiť pomocou panela Transformácia v 3D zábere a zadaním súradníc Poloha kurzora 3D. Tieto súradnice môžete interaktívne upraviť a určiť počas interaktívnej relácie iné miesto pre stred otáčania. (pozrite si obr. Nástroj Skrutka panel bpy.ops.screen.redo_last (v režime editácie)..)
- Kroky
Toto číselné pole určuje, koľko vysunutí sa vykoná pre každé otočenie o 360 stupňov. Kroky sú rovnomerne rozloženie vydelením 360 stupňov počtom zadaných krokov. Minimálna hodnota je 3; maximum je 256 (pozrite si obr. Nástroj Skrutka panel bpy.ops.screen.redo_last (v režime editácie).).
- Otočky
Toto číselné pole určuje, koľko otočiek bude vykonaných. Blender pridá nové úplné otočenie o 360 stupňov pre každé tu uvedené číslo. Minimálna hodnota je 1; maximum je 256. (Pozrite si obr. Nástroj Skrutka panel bpy.ops.screen.redo_last (v režime editácie)..)
- Os
Tieto tri číselné polia sa líšia od (-1,0 do 1,0) a sú zarazené nad tieto limity. Tieto hodnoty zodpovedajú uhlovým vektorom od (-90 do 90) stupňov. V závislosti na pozícii, kde ste začali s umiestnením kurzora a operácii objektu v zábere a na pozíciách jeho osí v priestore a súradniciach globálneho zobrazenia, dá Blender správnemu vektoru osi hodnotu 1, čím uhlový vektor profilu poskytne počiatočný smer a dáva vysunutiam počiatočný smer na základe aktuálneho zobrazenia. Blender vám umožní upraviť uhlové vektory osi a môžete vyladiť svoj objekt tak, že môžete vrátiť smer operácie skrutky (otočením uhlového vektora výšky), čo znamená, že môžete vrátiť smer niektorých a proti smeru hodinových ručičiek niektorých operácií, tiež upraviť uhlové vektory profilu a podľa toho ho ohnúť. (pozrite si obr. Nástroj Skrutka panel bpy.ops.screen.redo_last (v režime editácie)..))
Príklady
Príklad pružiny
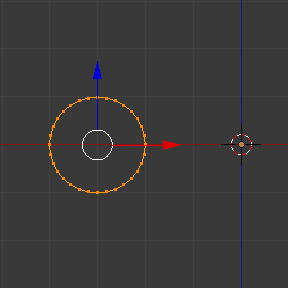
Kruh umiestnený na X (-3, 0, 0).
Otvorte Blender a odstráňte predvolenú kocku.
Prepnite z perspektívneho na ortografické zobrazenie pomužitím skratky Num5.
Zmeňte zobrazenie z Užívateľský ortografický na Ortografický spredu pomocou skratky Num1. Uvidíte súradnicové čiary X (červená) a Z (modrá).
Ak ste kurzor presunuli kliknutím kamkoľvek na obrazovku, znova umiestnite kurzor do stredu pomocou skratky Shift-S výberom možnosti Kurzor na počiatok sveta alebo panelu Transformácia a umiestnením kurzora na ( 0, 0, 0) písanie priamo do umiestnenia 3D kurzora.
Pridajte kruh použitím skratky Shift-A .
Otočte tento kruh použitím skratiek R X 9 0 a Enter.
Aplikujte rotáciu použitím Ctrl-A a zvoľte Rotácia.
Posuňte tento kruh o tri jednotky na osi X doľava; môžete použiť skratku Ctrl pri výbere pomocou myši pomocou štandardných transformačných miniaplikácií (kliknutím na červenú šípku zobrazenú s objektom a pohybom pri použití skratky Ctrl, kým sa nezobrazia informácie v ľavom dolnom rohu 3D záberu
D. -3,0000 (3,0000) globálne, alebo stlačte skratku G X mínus 3 a Enter. Môžete použiť panel Transformácia a do umiestnenia napísať mínus 3 a Enter. (Pozri obr. Kruh umiestnený na X (-3, 0, 0)..)Kruh budete musieť zväčšiť použitím skratky S . 5, potom Enter.
Teraz vstúpte do režimu editácie použitím skratky Tab.
Zrušte výber všetkých vrcholov použitím skratky Alt-A.
Nasledujúce kroky vysvetľujú, ako vytvoriť vektor výšky:
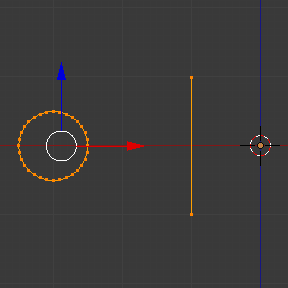
Profil a vektor boli vytvorené.
Stlačte Ctrl a kliknite ĽTM blízko kruhu, viac menej na svetlosivej čiare štvorca nad kruhom a stále stlačte Ctrl, ľavý klik ĽTM opäť v sivej čiare pod kruhom. Vytvorili ste dva vrcholy a hranu, ktoré Blender použije ako prvý vektor výšky a uhla.
Teraz na paneli Transformácia v mediáne kliknutím na Globálne súradnice zadajte súradnice XYZ (-2, 0, -1).
Kliknite ĽTM na druhý vrchol a znova nastavte jeho súradnice XYZ na (-2, 0, 1). Takto sa vytvorí rovná zvislá čiara s 2 jednotkami výšky.
Znovu vyberte všetko použitím skratky A. (Pozrite si obr. Profil a vektor boli vytvorené..))
Znovu umiestnite kurzor do stredu. (Opakujte krok 2.)
V tomto okamihu môžete tento blend-súbor, aby ste mohli Pružinu znova použiť na ďalšie cvičenie; ĽTM kliknite na Súbor, ktorý sa nachádza v záhlaví informačného editora (v ľavom hornom rohu) a zvoľte Uložiť ako. Môžete to pomenovať napr. „príklad - skrutková pružina.blend“.
Kliknite na Skrutka a upravte kroky a otočky podľa svojich predstáv a máte peknú pružinu, ale teraz tu prichádza zaujímavá časť!
Použitie príkladu Skrutka v smere a proti smeru hodinových ručičiek
Stále v interaktívnej relácii nástroja Skrutka uvidíte, že hodnota osi Z panelu Skrutka je nastavená na 1.000. Kliknite ĽTM do stredu hodnoty a nastavte túto hodnotu na -1 000. Spočiatku sa pružina skonštruovala proti smeru hodinových ručičiek a vy ste operáciu otočili o 180 stupňov v osi Z. Je to tak preto, lebo ste zmenili uhlový vektor výšky, ktorú ste dali Blenderu, do opačného smeru (pamätajte, -90 až 90 = 180 stupňov?). Pozrite si obr. Smer pružiny..
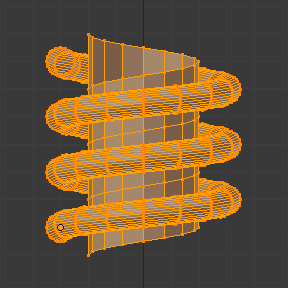
Proti smeru hodinových ručičiek. |
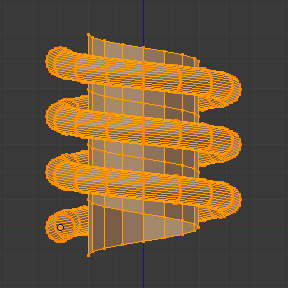
Prevrátená v smere hodinových ručičiek. |
Je tiež dôležité poznamenať, že tento vektor súvisí s rovnakou výškovou vektorovou osou použitou na vysunutie a vytvorili ste rovnobežnú čiaru s osou Z, takže citlivosť tohto vektora je v praktickom zmysle reaktívna iba na záporné a kladné hodnoty, pretože je zarovnaná s osou vysunutia. Blender spojí kladné a záporné hodnoty na svoje maximálne hodnoty, aby vysunutie sledovalo smer, aj keď sa profil začne otáčať. Rovnaké pravidlo platí aj pre ďalšie globálne osi pri vytváraní objektu pre nástroj Skrutka; To znamená, že ak svoj objekt vytvoríte pomocou horného zobrazenia s priamou rovnobežnou čiarou nasledujúcou po inej osi (pre horné zobrazenie je to os y), vektor, ktorý udáva výšku vysunutia, sa tiež náhle zmení zo záporného na kladný a naopak na dáva vysunutiu smer a budete musieť zodpovedajúcim spôsobom vyladiť zodpovedajúcu os, aby ste dosiahli efekt v smere hodinových ručičiek a proti smeru hodinových ručičiek.
Poznámka
Vektory, ktoré nie sú rovnobežné s osou Blenderu
Vysoká citlivosť vektora sa nevzťahuje na vektory, ktoré dávajú nástroju Skrutka počiatočný uhol (napr. akýkoľvek neparalelný vektor), čo znamená, že Blender nemusí mať zarážku hodnoty, aby stabilizoval smer vysunutia, pretože sklon vektora bude pre Blender zrejmý a budete mať úplnú voľnosť meniť vektory. Tento príklad je dôležitý, pretože mení iba smer profilu bez efektu sklonu a/alebo ohybu, pretože existuje iba jeden smer vysúvania, rovnobežný s jednou z osí Blendera.
Ohýbanie profilov použitím príkladu pružiny
Stále používame príklad pružiny, môžete zmeniť zostávajúci vektor pre uhly, ktoré nesúvisia s osou vysúvania pružiny. Ohyb pružiny so zvyšnými vektormi a vytvorenie profilu, ktorý sa bude tiež otvárať a/alebo zatvárať zmenou východiskových uhlových vektorových hodnôt. Skutočne sa zmenil východiskový uhol profilu pred vysunutiami. To znamená, že Blender spojí každý z kruhov naklonených k vektoru, ktorý ste zadali. Na obrázkoch nižšie sú zobrazené dve ohnuté povrchové siete pomocou vektorov osí a príkladu pružiny. Pozrite si obr. Ohnutá povrchová sieť.. Tieto dve povrchové siete vygenerované nástrojom Skrutka boli vytvorené použitím horného ortografického zobrazenia.
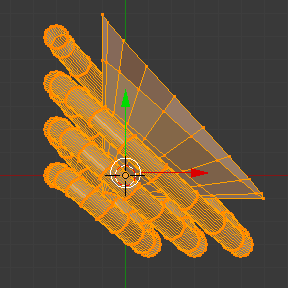
Os poskytne profilu počiatočný vektorový uhol. |
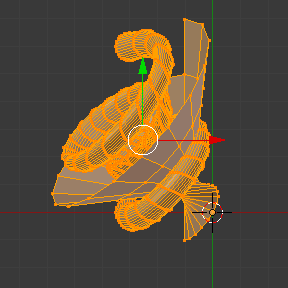
Uhol vektora je udržiavaný pozdĺž vysunutia. |
Vytváranie dokonalých závitových skrutiek
Na príklade pružiny je ľahké vytvoriť dokonalé závity skrutiek (ako sú tie, ktoré sa nachádzajú v bežných skrutkách, ktoré si môžete kúpiť v železiarstve). Perfektné závity skrutiek používajú profil s rovnakou výškou ako jeho vektor a začiatočný a konečný vrchol profilu sú umiestnené v priamej rovnobežnej línii s osou vysunutia. Najjednoduchší spôsob, ako dosiahnuť tento efekt, je vytvoriť jednoduchý profil, v ktorom počiatočný a koncový vrchol vytvárajú priamu rovnobežnú čiaru. Blender nebude brať do úvahy žiadny z vrcholov v strede, ale tie dva, aby využil svoj uhlový vektor, takže závity skrutky (ktoré sú definované hodnotou závitu) sa budú navzájom perfektne spájať.
Otvorte Blender a znova kliknite na Súbor umiestnený v záhlaví editora Inormácie, zvoľte Otvoriť nedávny a vyberte súbor, ktorý ste pre toto cvičenie uložili. Všetky veci budú umiestnené presne tak, ako ste ich uložili predtým. Vyberte posledný uložený blend-súbor; v minulom cvičení ste mu dali názov „príklad - skrutková pružina.blend“.
Stlačením skratky Alt-A zrušíte výber všetkých vrcholov.
Stlačte skratku B a Blender zmení kurzor; teraz ste v režime výberu poľa.
Vytvorte pole, ktoré vyberie všetky vrcholy kruhu okrem dvoch vrcholov, ktoré ste použili na vytvorenie výšky vysunutia v poslednom príklade.
Na ich odstránenie použite skratku X.
Stlačením skratky A vyberte zostávajúce vrcholy.
Vyberte .
Teraz kliknite na ĽTM na strednom vrchole.
Presuňte tento vrchol skratkou G X mínus 1 a Enter. Pozrite si obr. Profil pre dokonalý závit skrutky..
V tomto okamihu môžete tento blend-súbor uložiť na recykláciu vygenerovanej skrutky pre ďalšie cvičenie; kliknite ĽTM na Súbor - nachádza sa v záhlaví informačného editora (v ľavom hornom rohu) a zvoľte Uložiť ako. Môžete to pomenovať napr. „príklad - hardvér skrutky.blend“.
Stlačením skratky A znova vyberiete všetky vrcholy.
Teraz stlačte Skrutka.
Zmeňte kroky a otočky, ako sa vám páči. Obrázok Vygenerovaná povrchová sieť. ukazuje príklad výsledkov.
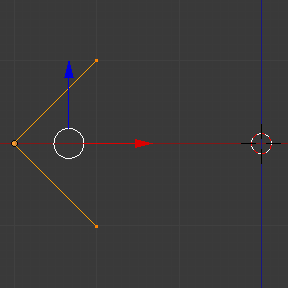
Profil pre dokonalý závit skrutky. Počiatočný a konečný vrchol tvoria rovnobežnú čiaru s osou Blendera. |
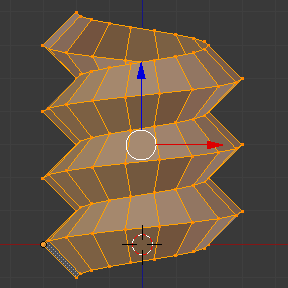
Vygenerovaná povrchová sieť. Túto techniku môžete použiť na bežné modelovanie skrutiek. |
Obrázok Rampa. ukazuje príklad s použitím iného profilu, ale so zachovaním počiatočného a koncového vrcholu v rovnakej polohe. Vygenerovaná povrchová sieť vyzerá ako stredoveká rampa!
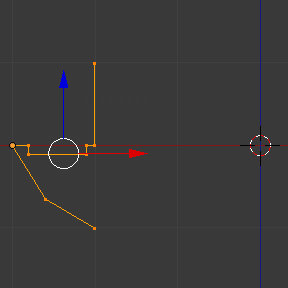
Profil s počiatočnými a koncovými vrcholmi, ktoré tvoria rovnobežnú čiaru s osou Blenderu. |
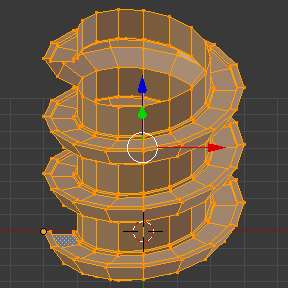
Vygenerovaná povrchová sieť s profilom vľavo. Vizualizácia je trochu naklonená. |
Ako vidíte, závity skrutky sú navzájom dokonale spojené a sledujú priamku zhora nadol. Pomocou tohto príkladu môžete tiež zmeniť smer hodinových ručičiek a proti smeru hodinových ručičiek, čím vytvoríte pravé a ľavé závity skrutky. V tomto okamihu môžete dať skrutke ďalší rozmer, zmeniť Stred vysunutia otočky, urobiť ju vhodnejšou pre vaše potreby alebo vypočítať dokonalú skrutku a zlúčiť jej vrcholy s valcom, vymodelovať jej hlavičku a pod.
Hrot skrutky
Ako už bolo vysvetlené, nástroj Skrutka generuje čisté a jednoduché povrchové siete, s ktorými sa treba zaoberať; sú ľahké, dobre prepojené a sú vytvorené s veľmi predvídateľnými výsledkami. Je to kvôli výpočtom Blenderu, ktoré zohľadňujú nielen výšku vektora, ale aj jeho počiatočný uhol. To znamená, že Blender navzájom spojí vrcholy takým spôsobom, že sledujú nepretržitý cyklus pozdĺž vysúvaného vygenerovaného profilu.
V tomto príklade sa naučíte, ako vytvoriť jednoduchý hrot skrutky (napríklad tej, ktorá sa používa do dreva; ako je to znázornené v príklade na začiatku tejto stránky). Aby bol tento nový príklad čo najkratší, bude recyklovať posledný príklad (opäť).
Otvorte Blender a znovu kliknite na Súbor umiestnený v záhlaví editora Inormácie; zvoľte Otvoriť nedávne a súbor uložený pre toto cvičenie. Všetky veci budú umiestnené presne tak, ako ste ich uložili predtým. Vyberte posledný uložený blend-súbor; z posledného cvičenia, ktoré má názov „príklad - hardvér skrutky.blend“.
Posuňte horný vrchol trochu doľava, ale nie viac ako je posunutý posledný vrchol. (Pozrite si obr. Profil s počiatočným vektorovým uhlom..)
Dvojitým stlačením skratky A zrušíte výber a vyberiete všetky.
Stlačte skratku Shift-S a vyberte Kurzor na stred.
Stlačte Skrutka.
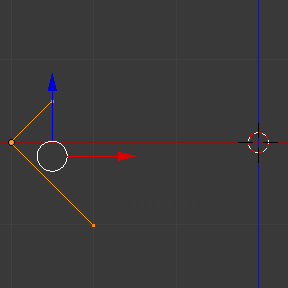
Profil s počiatočným vektorovým uhlom. |
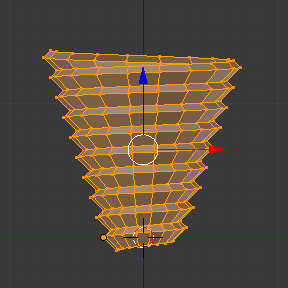
Vygenerovaná povrchová sieť profilom. |
Ako môžete vidieť na obrázku Vygenerovaná povrchová sieť profilom., Blender sleduje základný uhlový vektor profilu a základný uhol profilu určuje, či vysunuté nasledujúce nakonfigurované otočky otvoria alebo zatvoria výslednú povrchovú sieť sledujúc tento uhol. Vektor uhla vysunutia je určený počiatočným a konečným vrcholom profilu.