Viewport Render – Рендер Оглядвікна
Рендеринг оглядвікна використовує рендеринг оглядвікна 3D Viewport для швидких рендерів передогляду.
Це дозволяє вам перевіряти ваш аніматик – animatic (на відповідність переміщення об’єктів, зміни кутів тощо).
Це можна також використовувати для передогляду ваших анімацій – коли ваша сцена є надто складною для вашої системи для програвання в режимі реального часу в оглядвікні 3D Viewport.
Ви можете використовувати Viewport Render для рендера як зображень, так і анімацій.
Нижче є порівняння між рендером оглядвікна Viewport render та фінальним рендером, використовуючи рендерер Cycles Renderer.

Рендер оглядвікна з використанням режиму суцільного відтінення Solid Mode. |
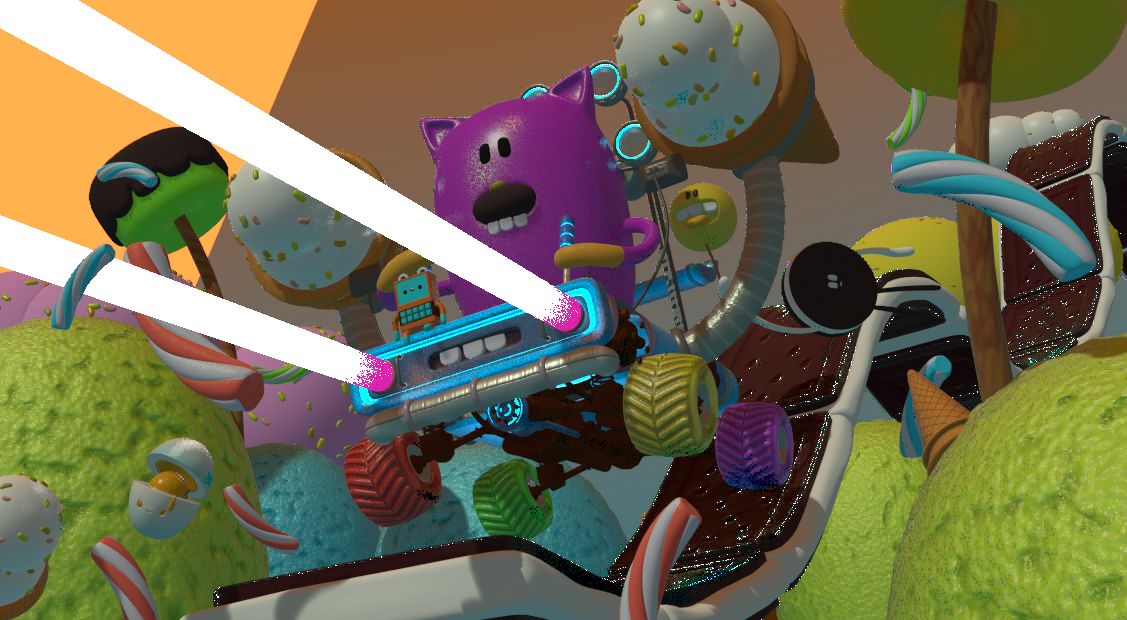
Рендер оглядвікна з використанням режиму передогляду матеріалу Material Preview Mode. |

Full Render – Рендер Повністю. |
Порада
Вимикання накладів для рендера оглядвікна без будь-яких додаткових накладів.
Хоча цей варіант не є специфічним для рендерингу Оглядвікна, він часто корисний для вмикання, оскільки вилучає такі дані, як оснастки та порожняки, що можуть відволікати.
Settings – Устави
Здебільшого, Viewport Render використовує устави поточного оглядвікна. Деякі устави розміщені в панелі рендера рушія рендера, який використовується для рендерення огляду.
Режим суцільно Solid використовує устави рендера для Workbench; режим передогляду матеріалу Material Preview використовує устави рендера для Eevee.
Опції відбору Sampling та режиму прозорості альфа Alpha Transparency Mode можуть установлюватися в – «Властивості > Рендер > Відбір». Переконайтеся, що вибрано відповідний рушій рендера, Workbench або Eevee, щоб бачити відповідні значення.
Додатково, використовуються також деякі устави рендера:
Render Dimensions – Розмірності Рендера
Render Aspect – Аспект Рендера
File Format – Формат Файлу та Output – Вивід (шлях до файлу, формат, устави стиснення тощо)
Rendering – Рендеринг
Активування Viewport Render буде рендерити з поточного активного огляду. Це означає, що якщо ви не знаходитеся в активному огляді камери, то буде використовуватися віртуальна камера, що відповідає поточній перспективі. Для отримання зображення з точки огляду камери увійдіть в активний огляд камери за допомогою Numpad0.
Як і для звичайного рендера, ви можете переривати його за допомогою Esc.
- Render a Still Image – Рендер Статичного Зображення
Для рендерення статичного зображення використовуйте — «3D Оглядвікно > Огляд > Рендер Оглядвікна Зображення».
- Render an Animation – Рендер Анімації
для рендерення анімації використовуйте – «3D Оглядвікно > Огляд > Рендер Оглядвікна Анімація».
- Render Keyframes – Рендер Ключкадрів
Для рендерення анімації, але лише тих кадрів, що мають ключкадр, використовуйте – «3D Оглядвікно > Огляд > Рендер Оглядвікна Ключкадри». Це рендерить лише ті кадри, для яких вибрані об’єкти мають ключ анімації. Інші кадри все ще записуються у вивід, але будуть просто повторювати останньо рендерений кадр.
Наприклад, коли рендериться шестикадрова анімація, а вибрані об’єкти мають ключ на кадрах 3 та 5, то виводитися будуть наступні кадри:
1-й кадр завжди рендериться.
Повторюється 1-й кадр, оскільки на цьому кадрі немає ключа.
3-й кадр рендериться.
Повторюється 3-й кадр, оскільки на цьому кадрі немає ключа.
5-й кадр рендериться.
Повторюється 5-й кадр, оскільки на цьому кадрі немає ключа.
Порада
Ви можете лімітувати рендер оглядвікна певним регіоном за допомогою регіону рендера – Render Regions.