Засіб «Гвинт» – Screw Tool¶
Орієнтир – Reference
| Режим – Mode: | Режим Редагування – Edit Mode |
|---|---|
| Панель – Panel: | «Смуга засобів > Засоби > Засоби Сітей > Додання: Гвинт» – |
Засіб Screw комбінує повторюваний обкрут Spin з пересуванням для генерування гвинтоподібного або спіралеподібного об’єкта. Використовуйте цей засіб для створення гвинтів, пружин або оболонкоподібних структур (морських мушлів, верхівок шурупів, спеціальних профілів тощо).
Головна відмінність між Screw Tool та Screw Modifier є те, що Засіб «Гвинт» може розраховувати кутові прогресії, використовуючи базовий кут профілю автоматично. Він може також коригувати кутовий вектор Осі без використання другого модифікатора (наприклад, використання модифікатора Screw з модифікаторами Bevel, Curve тощо), що дає більш чистий підхід для розподілення вершин та використання.
Цей засіб працює, використовуючи відкриті або закриті профілі, а також профілі, закриті гранями. Ви можете використовувати профілі як частину з відкритими ребрами, тобто частину повного шматка, а також закрите коло або напів-переріз сфери, які також закривають кінець профілю.
Ви можете бачити деякі приклади сітей, генерованих за допомогою засобу Screw на Ілюстрації Верхівка шурупа, зроблена з допомогою засобу Screw. та Ілюстрації Пружина, зроблена за допомогою засобу Screw..
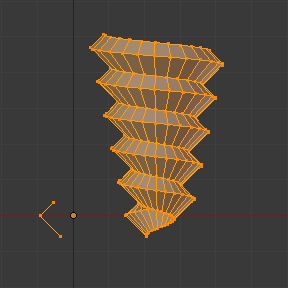
Верхівка шурупа, зроблена з допомогою засобу Screw. |
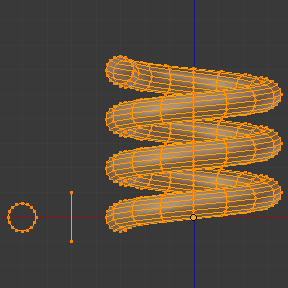
Пружина, зроблена за допомогою засобу Screw. |
Використання – Usage¶
Цей засіб працює тільки із Сітями. У Режимі Редагування – Edit Mode кнопка для засобу Screw розміщується у Панелі Mesh Tools, «Смуга засобів > Засоби Сітей > Додання: Гвинт» – . Для використання цього засобу вам необхідно створити принаймні один відкритий профіль або лінію, що буде використовуватися як вектор для висоти, кутовий вектор та для задання напрямку для Blender’а.
Засіб Screw використовує дві точки, задані відкритою лінією, для створення початкового вектора для розрахування висоти та базового кута вектора пересування, що додається в «Spin» для кожного повного оберту (дивіться приклади нижче). Якщо цей вектор створюється лише з двома вершинами в одній і тій же локації (X, Y, Z) (що не дає Blender’у значення вектора для висоти), то створиться звичайний обкрут «Spin».
Маючи принаймні одну лінію вектора, ви можете додавати інші закриті підтримувані профілі, що будуть наслідувати цей вектор у ході видавлень (Дивіться Limitations). Напрямок видавлень розраховується двома визначальними факторами, вашою точкою огляду у Глобальному Просторі та позицією вашого курсора у 3D Огляді, використовуючи Глобальні координати. У режимі редагування Edit Mode повинні бути вибрані профіль та вектор перед тим, як ви клацнете на кнопці Screw (Дивіться Limitations). Коли ви маєте вибраними вектор для відкритого профілю та інші закриті профілі, клацайте на кнопці Screw.
Обмеження – Limitations¶
Існують сурові умови щодо вибору вашого профілю при використанні цього засобу. Ви повинні мати принаймні одну відкриту лінію чи один відкритий профіль, що дає Blender’у стартовий Вектор для видавлення, кутовий вектор та висоту (наприклад, просте ребро, півкола тощо). Вам необхідно тільки переконатися, що принаймні одна орієнтувальна лінія має два «вільні» кінці. Якщо задано дві відкриті Лінії, то Blender не визначить, яка з них є вектором, і покаже вам повідомлення про помилку, "You have to select a string of connected vertices too" – «Ви також повинні вибрати ряд з’єднаних вершин». Вам необхідно вибрати усі вершини профілю, що прийматимуть участь в операції засобу Screw; якщо вони не належно вибрані, то Blender також покаже таке ж повідомлення.
Зауважте, що відкрита лінія завжди видавлюється, а тому якщо ви використовуєте її тільки для «направлення» гвинта, то ви маєте видалити її після завершення роботи інструмента (скористайтеся вибранням пов’язаного, Ctrl-L, для вибору усього видавлення цієї відкритої лінії).
Якщо є будь-яка проблема з вибранням або профілями, то цей засіб попередить вас повідомленням про помилку: "You have to select a string of connected vertices too" як показано на Ілюстрації Повідомлення про помилку від засобу Screw у заголовку редактора Info. та Ілюстрації Повідомлення про помилку при клацку на кнопці Screw при неправильному або поганому вибранні., у смузі статусу – Status Bar та у місці, де ви клацнули, щоб стартувати здійснення цієї операції (коли ви клацаєте на кнопці Screw).

Повідомлення про помилку від засобу Screw у заголовку редактора Info.
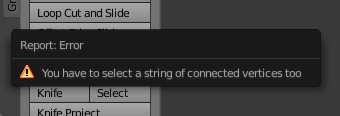
Повідомлення про помилку при клацку на кнопці Screw при неправильному або поганому вибранні.
Ви можете мати стільки профілів, скільки забажаєте (як кола, квадрати тощо) – Зауважте, що не усі вершини у профілі повинні бути на одній і тій же площині, навіть якщо це найпоширеніший випадок. Ви також можете мати інші, більш складні, вибрані закриті острови, але вони мають бути закритими профілями, оскільки Blender шукатиме тільки один відкритий профіль для пересування, висоти та кутового вектора. Деякі закриті сіті, що перекривають себе, можуть не давати коректний гвинт (наприклад: Половина Сфери UV працює добре, але більше ніж половина може спричиняти, що засіб Screw буде хибно поводитися або давати помилки), а профілі, що закриті гранями (як конус або половина сфери), будуть закриватися автоматично на їх кінцях, ніби ви видавлювали регіон.
Порада
Простий Спосіб не Отримати Помилку
Лише один Відкритий профіль, усі інші можуть бути закритими, уникайте об’ємів та деяких профілів, закритих гранями…
Опції – Options¶
Цей засіб є інтерактивним та модальним засобом, що працює тільки у режимі Edit Mode.
Після того, як ви клацнули на засобі Screw на панелі Mesh Tools, Blender переходить в інтерактивний режим засобу Screw, а панель Наладнати Останню Операцію – Adjust Last Operation внизу панелі Mesh Tools буде замінена, щоб ви могли наладнувати значення, пояснені нижче. Для показу панелі Mesh Tools використовуйте скорочення T у режимі Edit Mode 3D Оглядвікна.
Після здійснення вами будь-якої іншої операції Blender покине інтерактивний режим та прийме усі ці значення. Оскільки цей засіб є модальним, ви не можете повернутися в інтерактивний режим після завершення/залишення операції або зміни з режиму Edit Mode на Object Mode. Якщо ви хочете перезапустити операцію спочатку, ви можете натиснути Ctrl-Z у будь-який час у режимі Edit Mode.
Базова локація курсора у точці огляду (використовуючи Глобальні координати) буде визначати вісь, навколо якої вибрання буде видавлюватися та початково обкручуватися (Дивіться Ілюстрацію «регіон Боковини > Курсор» – Sidebar region ‣ Cursor.). Blender буде копіювати координати локації вашого курсора у значення, представлені в секції Center інтерактивної панелі Screw. Залежно від Глобальної позиції в Огляді, Blender буде автоматично додавати значення 1 до одного з Векторів Осі, даючи профілями стартовий напрямок для операції «Гвинт», а також задаючи напрямок для видавлень. (Дивіться приклади нижче.)
Позиція 3D курсора буде стартовим центром обертання. Наступні операції (наприклад, при натисненні на кнопці Screw знову) будуть починатися з останнього вибраного елемента. Продовжувані операції без зміни вибранні будуть повторювати операцію продовжувано з останньої точки.
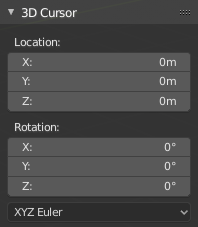
«регіон Боковини > Курсор» – .
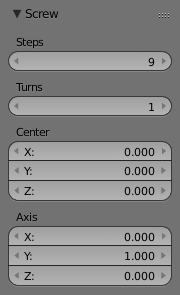
Панель Наладнати Останню Операцію – Adjust Last Operation засобу Screw (режим Edit Mode).
- Центр – Center
- Ці поля чисел визначають центр обкручення. Коли цей засіб викликається у перший раз він копіює поточну локацію XYZ (Глобальні Координати) курсора у 3D Огляді для старту операції. Ви можете вказувати координати курсора за допомогою панелі Transform у 3D Огляді, T, та уводу координат у 3D Cursor Location. Ви можете наладнувати ці координати інтерактивно та вказувати інше місце для центру обкручення у ході інтерактивної сесії. (Дивіться Ілюстрацію Панель ui-undo-redo-adjust-last-operation засобу Screw (режим Edit Mode)..)
- Кроки – Steps
- Це поле числа визначає, скільки видавлень буде зроблено для кожного обороту на 360 градусів. Ці кроки рівномірно розподіляються шляхом ділення їх кількості на 360 градусів. Мінімальне значення 3; максимальне – 256 (Дивіться Ілюстрацію Панель ui-undo-redo-adjust-last-operation засобу Screw (режим Edit Mode).).
- Обороти – Turns
- Це поле числа визначає, скільки буде виконано оборотів. Blender буде додавати новий повний оборот на 360 градусів для кожного вказаного тут прирістного числа. Мінімальне значення 1; максимальне – 256. (Дивіться Ілюстрацію Панель ui-undo-redo-adjust-last-operation засобу Screw (режим Edit Mode)..)
- Вісь – Axis
- Ці три поля чисел варіюються між (-1.0 до 1.0) і затискаються цими лімітами. Дані значення відповідають кутовим векторам у діапазоні (від -90 до 90) градусів. Залежно від позиції, де стартово була позиція вашого курсора, від операції Об’єкта в оглядвікні та її позицій осей у просторі Огляду Глобально та координат, Blender буде давати належний вектор Осі зі значенням 1, надаючи кутовий вектор стартового напрямку профілю та задаючи стартовий напрям видавлень на основі вашого огляду. Blender дозволить вам наладнувати ваші кутові вектори осей і ви можете підправляти ваш об’єкт так, щоб ви могли повертати напрям операції гвинта (розвертаючи кутовий вектор висоти), а це означає, що ви можете повертати напрям за та проти годинникової стрілки для деяких операцій, а також наладнати кутові вектори вашого профілю, згинаючи його відповідно. (Дивіться Ілюстрацію Панель ui-undo-redo-adjust-last-operation засобу Screw (режим Edit Mode)..)
Приклади – Examples¶
Приклад Пружини – The Spring Example¶
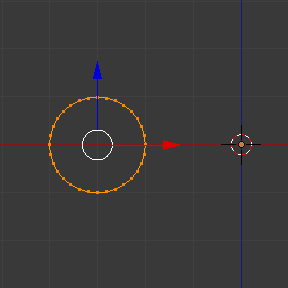
Коло розміщене у X (-3, 0, 0).
- Відкрийте Blender та видаліть стандартний Куб.
- Змініть з перспективного на ортогональний огляд за допомогою Numpad5.
- Змініть далі огляд з User Orthographic на Front Orthographic, скориставшись скороченням Numpad1. Ви побачите координатні лінії X (червона) та Z (синя).
- У випадку, якщо ви перемістили ваш курсор клацанням деінде на екрані, помістіть знову ваш курсор у Центр, скориставшись скороченням Shift-S, вибравши Cursor to Center або на панелі Transform, розмістивши курсор у (0, 0, 0), уводячи безпосередньо в Cursor 3D Location.
- Додайте коло, скориставшись Shift-A .
- Оберніть це коло за допомогою R X 9 0 та Return.
- Застосуйте Обертання – Apply: Rotation, використовуючи Ctrl-A та вибравши Rotation.
- Перемістіть це коло на три одиниці по осі X вліво; ви можете використовувати скорочення Ctrl при вибиранні мишею, використовуючи стандартні віджети трансформ (клацання на червоній стрілці, показувану з об’єктом та переміщування, одночасно використовуючи скорочення Ctrl, допоки інфо у нижньому лівому куті редактора 3D View не покаже
D. -3.0000 (3.0000) Global), чи натиснути скорочення G X Minus 3 та Return. Ви можете вжити панель Transform та увести Minus 3 в Location і натиснути Return. (Дивіться Ілюстрацію Коло розміщене у X (-3, 0, 0)..) - Вам доведеться масштабувати коло, використовуючи скорочення S Period 5, та потім Return.
- Далі, перейдіть у режим редагування Edit Mode, скориставшись Tab.
- Deselect all vertices using the shortcut A.
Наступні кроки пояснюють, як створити вектор висоти:
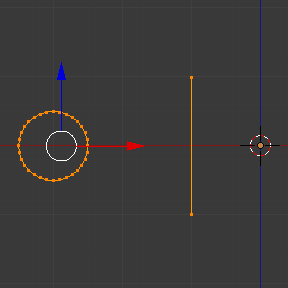
Профіль та вектор створено.
- Натисніть і утримуйте Ctrl та клацніть LMB біля кола, ближче чи дальше на світло-сірій лінії квадрата над колом, та утримуючи натисненою Ctrl, клацніть LMB знову на сірій ліній під колом. Ви створили дві вершини, з’єднані ребром, які Blender використає як першу висоту та вектор кута.
- Тепер, на панелі Transform в Median, клацніть на Global, для координат XYZ уведіть (-2, 0, -1).
- RMB клацніть на іншій вершині, та знову уведіть для неї координати XYZ як (-2, 0, 1). Це створить пряму вертикальну лінію з висотою в 2 одиниці.
- Deselect and select everything again with the shortcut A. (See Fig. Профіль та вектор створено..)
- Знову, помістіть ваш курсор у центр. (Повторіть крок 2.)
- На цьому моменті ми збережемо цей blend-file для повторно використання цієї Пружини для іншої вправи; клацніть LMB на File, у заголовка редактора Info, (зліва вгорі), та виберіть Save as. Ви можете назвати його, наприклад, «screw spring example.blend».
- Клацніть на Screw та скоригуйте за бажанням устави Steps та Turns, і ми маємо гарну пружину, але зараз тут надходить цікава частина!
Обкручування За і Проти годинникової стрілки для Прикладу з Пружиною – Clockwise and Counterclockwise using the Spring Example¶
Залишаючись в інтерактивній сесії Screw Tool, ви побачите, що Значення для осі Z на панелі Screw є 1.000. Клацніть LMB по середині цього Значення та задайте його як -1.000. Спершу, ця Пружина була вибудувана у напрямку Проти годинникової стрілки, а ви розвернули цю операцію на 180 градусів по осі Z. Це через те, що ви змінили кутовий вектор висоти, заданий для Blender’а, на протилежний напрямок (пам’ятаєте, що від -90 до 90 = 180 degrees ?). Дивіться Ілюстрацію Напрямок пружини..
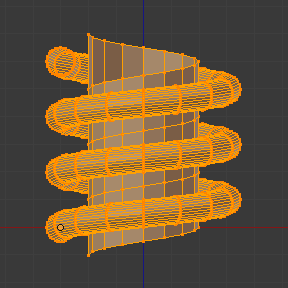
Напрям проти годинникової стрілки. |
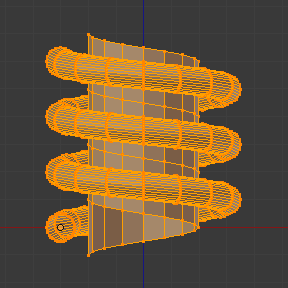
Перевернуто на напрям за годинниковою стрілкою. |
Важливо зазначити, що цей вектор стосується тієї ж осі вектора висоти, використовуваної для видавлення, і ми створили паралельну лінію з віссю Z, а тому, чутливість цього вектора у практичному сенсі реагує тільки на від’ємні та додатні значення, оскільки він вирівняний за віссю видавлення. Blender затискає додатні та негативні її максимальними значеннями, щоб змусити видавлення слідувати у напрямку, навіть якщо профіль починає обертатися. Таке ж правило застосовується до інших Глобальних осей при створенні Об’єкта для засобу Screw; це означає, якщо ви створюєте Об’єкт, використовуючи огляд зверху Top View (скорочення Numpad7) з прямою паралельною лінією, що слідує іншій осі (для Top View, вісь Y), то вектор, що дає висоту для видавлення буде також змінюватися круто з негативного на позитивний та навпаки для задання напрямку цьому видавленню, і ви маєте підправити відповідну Вісь відповідно для отримання ефекту За або Проти годинникової стрілки.
Примітка
Вектори, що не є паралельними осі у Blender’і
Ця висока чутливість для вектора не застосовується до векторів, що дають засобу Screw стартовий кут (наприклад, будь-який не-паралельний вектор), а це означає, що Blender не потребує затискати ці значення для стабілізації напрямку для видавлення, оскільки нахил цього вектора для Blender буде зрозумілим і ви маєте повну міру свободи для зміни цих векторів. Цей приклад є важливим, оскільки він тільки змінює напрям профілю без ефекту відхилу та/або згинання, оскільки тут є тільки один напрямок для видавлення, паралельний одній з Осей у Blender’і.
Згинання Профілів для Прикладу з Пружиною – Bending the Profiles using the Spring Example¶
Все ще використовуючи цей приклад з пружиною ми можемо зміни вектор для решти кутів, що не стосуються осі видавлення пружини. Згинаючи пружину за допомогою цих решти векторів та створюючи профіль, що буде також відкритим та/або закритим, через зміну значень стартового кутового вектора. Те, що реально змінюється у стартовому куті профілю перед видавленнями. Це означає, що Blender буде з’єднувати кожне з кіл, нахилено за допомогою заданого вами вектора. Зображення нижче показують дві зігнуті Сіті, використовуючи вектори осі з прикладу з пружиною. Дивіться Ілюстрацію Зігнута сіть.. Ці дві сіті, генеровані за допомогою засобу Screw, були створені в ортогональному огляді зверху Top Orthographic View.
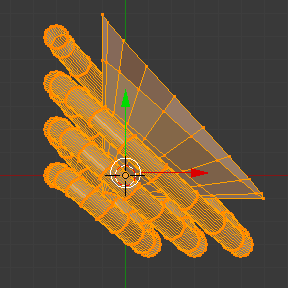
Вісь задасть профілю стартовий кут вектора. |
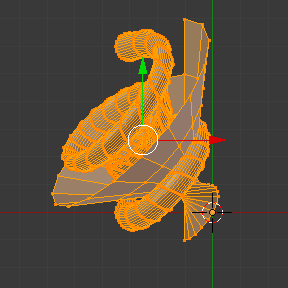
Кут вектора підтримується уздовж видавлень. |
Створення Ідеальних Стрижнів Гвинтів – Creating Perfect Screw Spindles¶
Використовуючи приклад з пружиною, легко створити ідеальні стрижні гвинтів (як ті, що є у звичайних гвинтів, як і ми можемо купити в магазинах устаткування). Ідеальні стрижні гвинтів використовують профіль з такою ж висотою, як їх вектор, та початкова і кінцева вершина профілю поміщається на прямій паралельній лінії з віссю видавлення. Найлегший спосіб досягнення цього ефекту – створити простий профіль, де початкова та кінцева вершини створюють пряму паралельну лінію. Blender не буде враховувати будь-які вершини, присутні посередині, а тільки ці дві для взяття кутового вектора, а тому частини стрижня гвинта (який визначається значенням оборотів) будуть ідеально збиратися один з одним.
- Відкрийте Blender та клацніть на File у заголовку редактора Info знову, виберіть Open Recent та вкажіть файл, який ми зберегли для цієї вправи. Усі речі будуть розміщені точно так, як ми їх перед цим зберегли. Оберіть останній збережений blend-file; для останньої вправи ми зберегли його під іменем «screw spring example.blend».
- Press the shortcut A to deselect all vertices.
- Натисніть скорочення B та Blender змінить курсор; ви тепер у режимі вибрання коробкою.
- Натягніть коробку, що вибирає усі вершини кола, за винятком двох вершин, які ми використали для створення висоти видавлень в останньому прикладі.
- Скористайтеся X для їх видалення.
- Натисніть A для вибору вершин, що залишилися.
- Select .
- Now, click with the LMB on the middle vertex.
- Перемістіть цю вершину з G X Minus 1 та натисніть Return. Дивіться Ілюстрацію Профіль для ідеального стрижня гвинта..
- На цьому моменті ми збережемо цей blend-file для повторно використання цієї генерованої Пружини для іншої вправи; клацніть LMB на File – у редакторі Info, (зліва вгорі), та оберіть Save as. Ви можете назвати його, наприклад, «screw hardware example.blend».
- Press the shortcut A twice to deselect and select all vertices again.
- Тепер натисніть Screw.
- Змініть, як бажаєте, Steps та Turns. Ілюстрація Генерована сіть. показує вам приклад цих результатів.
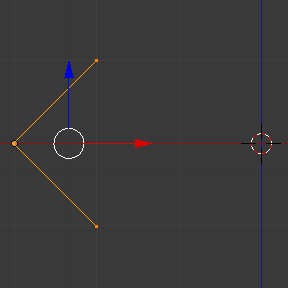
Профіль для ідеального стрижня гвинта.
Стартова та кінцеві вершини формують паралельну лінію з віссю Blender’а.
|

Генерована сіть.
Ви можете використати цю техніку для здійснення моделювання звичайних гвинтів.
|
Ілюстрація Пандус. показує приклад, використовуючи інший профіль, але утримуючи початкову та кінцеву вершини у тій же позиції. Генерована сіть виглядає як середньовічний пандус!
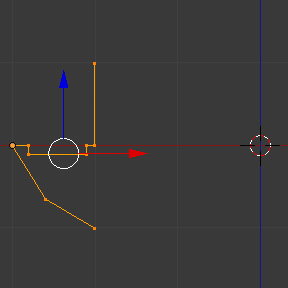
Профіль зі стартовою та кінцевою вершинами, що формують паралельну лінію з віссю Blender’а. |
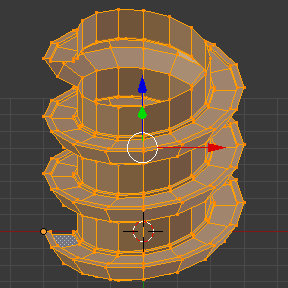
Генерована сіть за допомогою профілю, що показується зліва. Візуалізація нахилена трохи. |
Як ви можете бачити, стрижні Гвинта ідеально збираються один з одним та слідують по прямій лінії зверху вниз. Ви можете також змінювати напрямок за і проти годинникової стрілки для цього прикладу, створюючи право- та лівосторонню різьбу гвинта. У цьому моменті ви можете дати гвинту інший вимір, змінивши Center Видавлення Обкрута, зробивши його більш підхожим для ваших потреб, або розрахувати ідеальний гвинт та об’єднати його вершини з циліндром для моделювання його головки тощо.
Верхівка Гвинта – A Screw Tip¶
Як ми пояснили раніше, засіб Screw генерує чисті та прості сіті; вони є легкими, добре з’єднаними та створюються з дуже передбачуваними результатами. Це через те, що розрахунки Blender’а враховують не тільки висоту вектора, а також стартовий кут. Це означає, що Blender буде з’єднувати вершини одна з одною у спосіб, по якому вони слідуватимуть по колу уздовж видавленого генерованого профілю.
У цьому прикладі ви дізнаєтеся, як створити просту Верхівку Гвинта (гостру, що використовується для вкручування у дерево; як показано у прикладі на початку цієї сторінки). Для зроблення цього нового прикладу, якомога коротшим, ми переробимо наш останній приклад (знову).
- Відкрийте Blender та клацніть на File у заголовку редактора Info знову, виберіть Open Recent та вкажіть файл, який ми зберегли для цієї вправи. Усі речі будуть розміщені точно так, як ми їх перед цим зберегли. Оберіть останній збережений blend-file; для останньої вправи ми зберегли його під іменем «screw hardware example.blend».
- Перемістіть верхню вершину трохи вліво, але не більше, ніж ви перемістили останню вершину. (Дивіться Ілюстрацію Профіль зі стартовим кутом вектора..)
- Press the shortcut A twice to deselect and select all.
- Натисніть Shift-S та виберіть Cursor to Center
- Натисніть Screw.
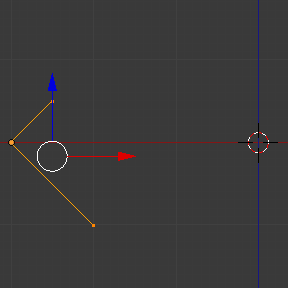
Профіль зі стартовим кутом вектора. |
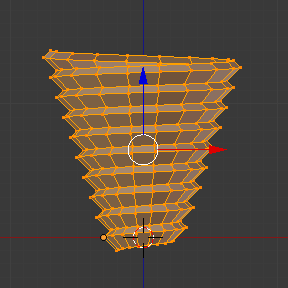
Генерована сіть за допомогою профілю. |
Як ви можете бачити на Ілюстрації Генерована сіть за допомогою профілю., Blender слідує по базовому кутовому вектору профілю, і цей базовий кут профілю визначає, чи видавлені наступні сконфігуровані обороти будуть відкривати або закривати результатну сіть, що слідує за цим кутом. Вектор кута видавлення визначається стартовою та кінцевою Вершинами профілю.