Navigating#
As with most editors, you can:
Pan the view vertically (channels) and horizontally (time) by dragging MMB.
Zoom in and out by rolling Wheel or dragging Ctrl-MMB.
You can also use the scrollbars for this.
View Menu#
- Sidebar N
Shows or hides the Sidebar Region.
- Adjust Last Operation
Displays a pop-up panel to alter the properties of the last completed operation. See Adjust Last Operation.
- Channels
Shows or hides the Channels region (the list of animated property names on the left).
- Frame Selected NumpadPeriod
Pans and zooms the view to focus on the selected keyframes.
- Frame All Home
Pans and zooms the view to show all keyframes.
- Frame Scene/Preview Range
Reset the horizontal view to the current scene frame range, taking the preview range into account if it is active.
- Go to Current Frame Numpad0
Pans the view so the Playhead is in the center.
- Multi-Word Match Search
Lets you filter by multiple search terms instead of just one (in the search textbox above the channel list and in the Filters popover). The terms are space-separated, so you can for example type "loc rot" to find all channels that have "loc" or "rot" in their name. If this option were disabled, the list would only show channels containing the text "loc rot", of which there are likely none.
- Realtime Updates
Whether to update other views (such as the 3D Viewport) while you're moving keyframes around. If disabled, the other views only get updated once you finish the move.
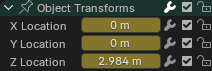
Sliders.#
- Show Sliders
Shows a value slider next to each channel. Adjusting such a slider automatically creates a keyframe.
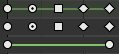
Handle types.#
- Show Handles and Interpolation
Displays keyframes using shapes that represent their Bézier handle type. In addition, if a keyframe uses a non-default interpolation type for the curve segment that comes after it, this is indicated by a green line.
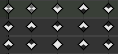
Extreme markers.#
- Show Curve Extremes
Detects keys where the curve changes direction, and marks them by displaying an arrow inside their shape. Local maxima (hills) are shown as up arrows, while local minima (valleys) are shown as down arrows.
A keyframe may show both arrows, namely when it's part of a summary row containing a channel with a maximum and one with a minimum.
- Auto-Merge Keyframes
Automatically merge keyframes that end up on the same frame after transformation.
- Show Markers
Shows the marker region (provided any markers have been defined). When disabled, the Marker menu is also hidden and marker operators are not available in this editor.
- Show Seconds Ctrl-T
Shows timing in seconds instead of frames.
- Sync Visible Range
Synchronizes the horizontal panning and scale of the editor with other time-based editors that also have this option enabled. That way, they always show the same section of time.
- Set Preview Range P
Lets you drag a box to define a time range for previewing. As long as this range is active, playback will be limited to it, letting you repeatedly view a segment of the animation without having to manually rewind each time.
You can change the start or end frame using the corresponding button in the Timeline editor's Playback popover. Alternatively, you can simply run Set Preview Range again.
- Clear Preview Range Alt-P
Clears the preview range.
- Set Preview Range to Selected Ctrl-Alt-P
Applies a preview range that encompasses the selected keyframes.
- Toggle Graph Editor Ctrl-Tab
Changes the area's editor to the Graph Editor.
- Area
Area controls. See the user interface documentation for more information.
Filters#
These filters are available in the funnel dropdown button in the header.
- Summary
Toggles the "Summary" row at the top of the Channels region. This row shows the union of all keyframes across all channels.
- Only Show Selected
Only show keyframes belonging to objects/bones/... that are selected.
- Show Hidden
Show keyframes from objects/bones/... that are hidden.
- Only Show Errors
Only show channels that have errors (for example, because they try to animate a property that doesn't exist on the object).
- Search
Filters the channel list by a search term (or multiple search terms if Multi-Word Match Search is enabled).
- Filtering Collection
Select a collection to only show keyframes from objects in that collection.
- Filter by Type
Filter curves by property type.
- Sort Data-Blocks
Sorts data-blocks alphabetically to make them easier to find.
If your playback speed suffers because of this (should only really be an issue when working with lots of objects), you can turn it off.