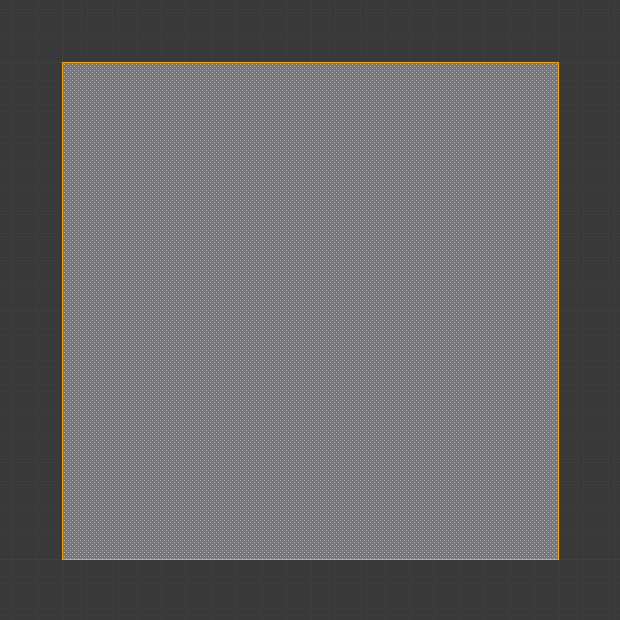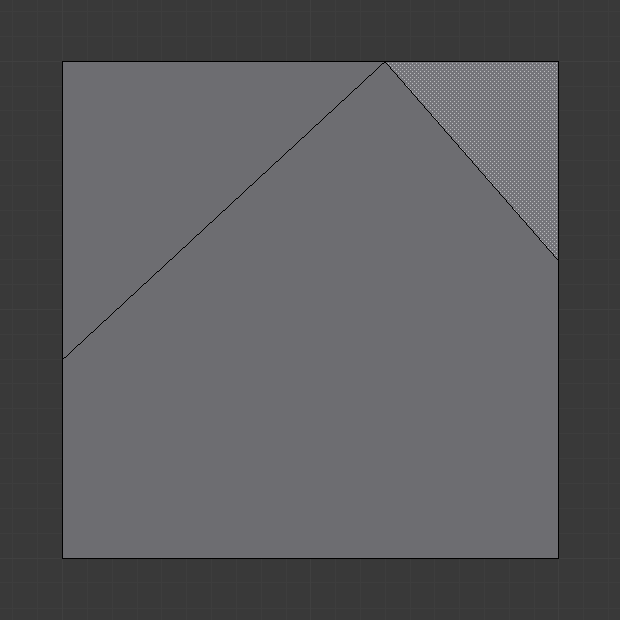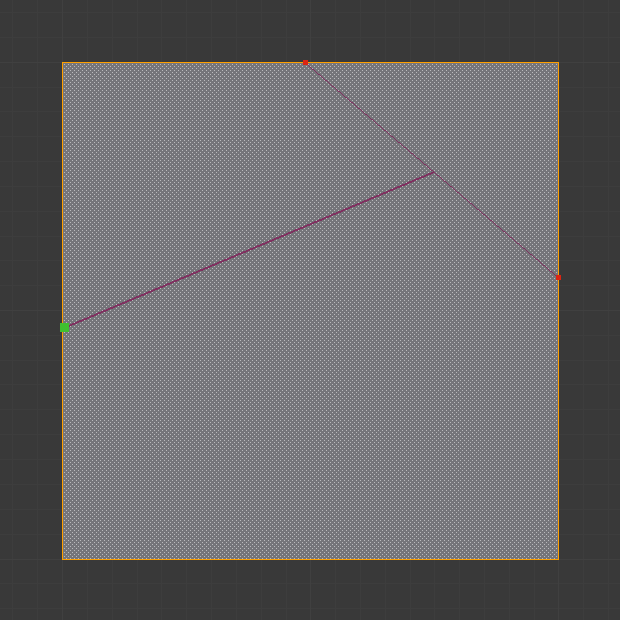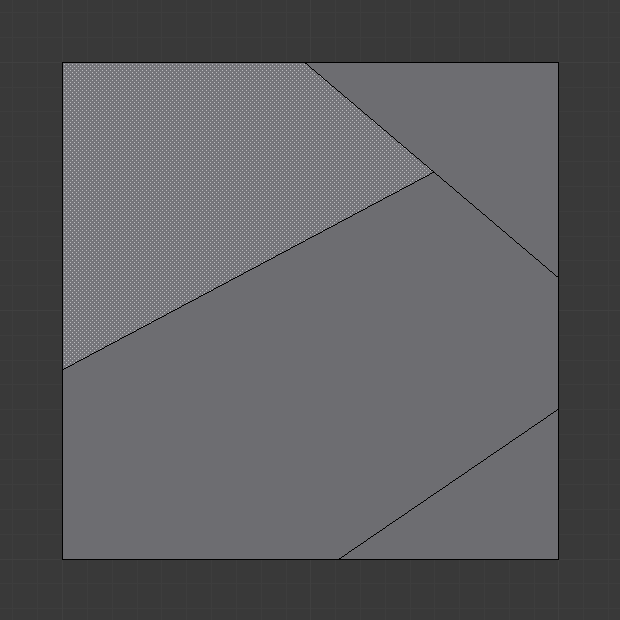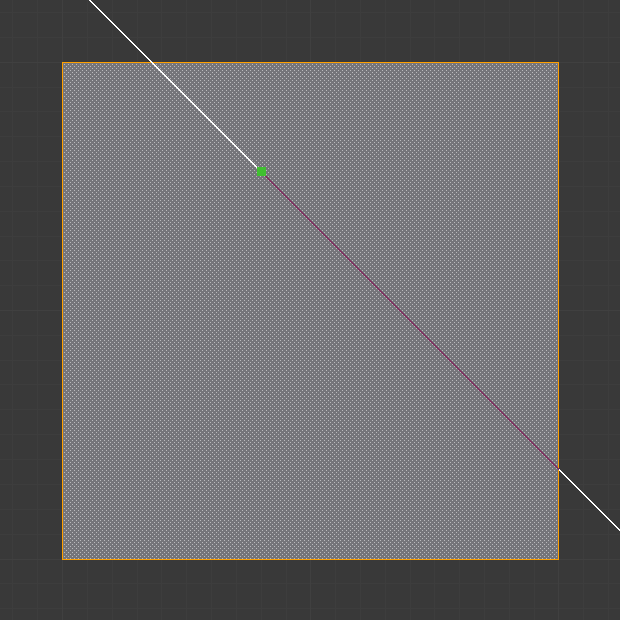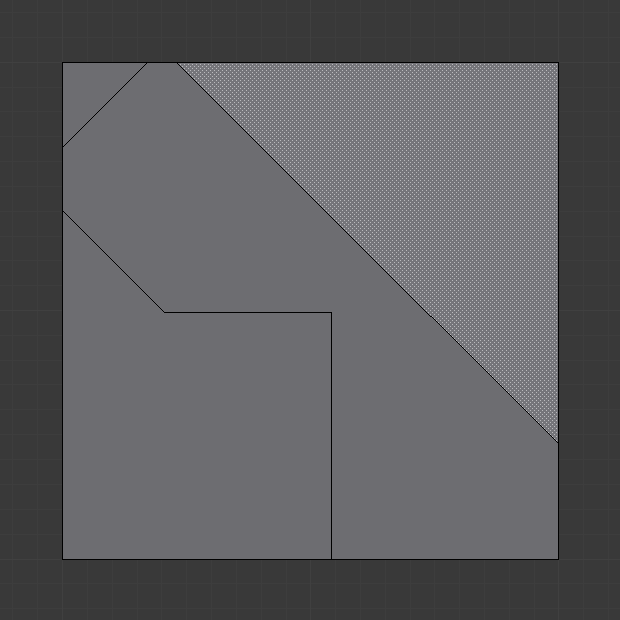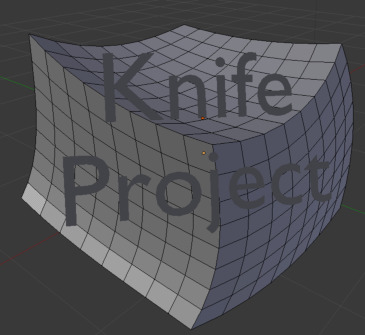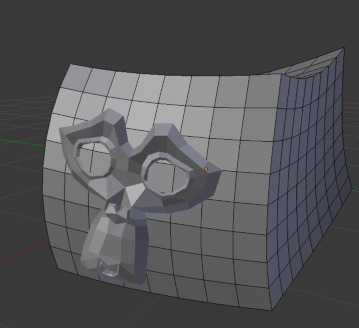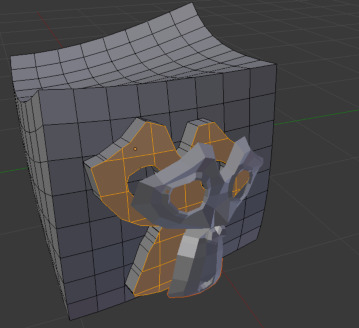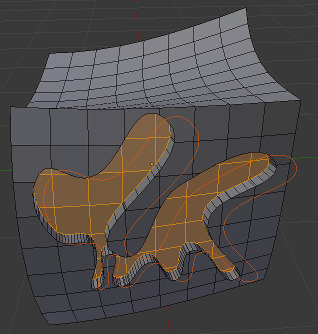Засіб «Ніж» – Knife Tool¶
Орієнтир – Reference
| Режим: | Режим Редагування – Edit Mode |
|---|---|
| Панель – Panel: | «Смуга засобів > Засоби > Засоби Сітей > Додання: Ніж/Вибір» – |
| Скорочення – Hotkey: | |
| K або Shift-K | |
Засіб Knife може використовуватися для інтерактивного підподілення (нарізання) геометрії шляхом рисування ліній або закритих петель для створення отворів.
Використання – Usage¶
При натисканні вами K (або Shift-K) засіб Knife стає активним.
Рисування Лінії Різання – Drawing the Cut Line¶
При використанні Knife іконка курсора змінюється на іконку скальпеля та у заголовку починають показуватися опції для цього засобу. Ви можете рисувати з’єднані прямі лінії, клацаючи LMB, позначаючи їх кінці маленькими зеленими квадратиками. Червоні квадратики – це вже визначені розрізи. Навколишні червоні квадратики означають, що у цій позиції вже є розріз, а тому жодних додаткових вершин не буде створено (окрім цієї першої).
Опції – Options¶
- Ніж для вибрання – Knife selection Shift-K
- Активує ніж з іншим набором опцій так, що будуть різатися тільки поточно вибрані грані та з увімкненою стандартно Cut through.
- Новий розріз – New cut E
- Починає новий розріз. Це дозволяє вам визначати одночасно кілька різних ліній розрізу. Якщо було визначено одночасно кілька розрізів, то вони розпізнаються як нові точки підхоплення.
- Підхоп до середини – Midpoint snap Ctrl
- Дає підхоплення курсора до серединних точок ребер, а це означає, що усі розрізи будуть здійснюватися у точному центрі кожного розрізуваного ребра.
- Ігнорувати підхоп – Ignore snap Shift
- Дає ігнорування підхоплення, на відміну від стандартної ситуації, коли курсор миші підхоплюється до найближчих ребер.
- Розріз крізь – Cut through: Z
- Дозволяє розрізати крізь загороджені грані, замість того, щоб різати тільки по видимих.
- Примус кута – Angle constrain C
- Примушує розріз 45-градусними кроками.
- Закрита петля – Close loop: подвійний клацок LMB
- Це швидкий спосіб закрити петлю, яку ви поточно нарізали.
- Рисування продовжуваної лінії – Draw a continuous line: протяг з LMB.
- Таким чином ви можете рисувати вільну лінію на поверхні, точки будуть створюватися на перетинах ребер.
Підтвердження та Вибрання – Confirming and Selection¶
Натискання Esc або RMB у будь-який час скасовує дію цього засобу, а натискання LMB або Return підтверджує розріз, з наступними опціями:
Return буде залишати вибраним кожне ребро, за винятком нових ребер, створених розрізом.
Проекційний Ніж – Knife Project¶
Орієнтир – Reference
| Режим: | Режим Редагування – Edit Mode |
|---|---|
| Панель – Panel: | «Смуга засобів > Засоби > Засоби Сітей > Додання: Проекційний Ніж» – |
Проекція з ножем – це не-інтерактивний засіб, за допомогою якого ви можете використовувати об’єкти для вирізання їх форми в сіті, а не для ручного рисування лінії розрізу.
Це працює шляхом використання контурів інших виділених об’єктів для вирізання у режимі редагування Edit Mode в сіті уздовж осі огляду, буде вибиратися результатна геометрія всередині різальників.
Контури можуть бути дротяними, каркасними або рубіжними ребрами.
Для використання Knife Project спершу у режимі Object Mode виділіть «різальний об’єкт», а потім додайте у виділ за допомогою Shift-RMB «об’єкт, в якому буде вирізка». Тепер, увійдіть у режим Edit Mode та натисніть Knife Project (знаходиться у Toolbar).
Дивись також
Зробіть вирівнення 3D Огляду – 3D View Alignment для наладнання осі проекції.
Приклади – Examples¶
Відомі Обмеження – Known Limitations¶
Дублікати Вершин – Duplicate Vertices¶
Якщо ви стикнулися з проблемами, де при розрізах створюються дублікати вершин, то це часто спричиняється надто великим діапазоном близької/далекої меж відсікання.
Спробуйте збільшити Clip Start для запобігання цій проблемі, дивіться детальніше Depth Troubleshooting.
Нез’єднані Розрізи – Unconnected Cuts¶
Розрізи, що починаються або закінчуються на середині грані, будуть ігноруватися.
Це обмежується видами геометрії, які Blender може представляти.