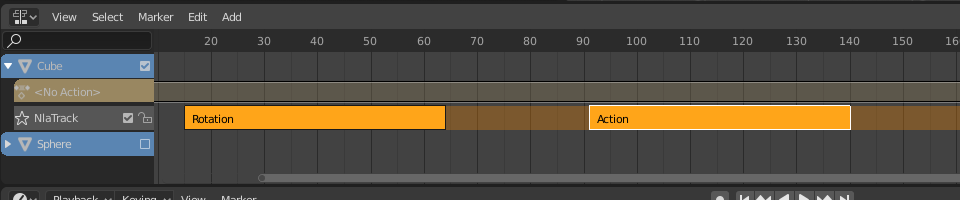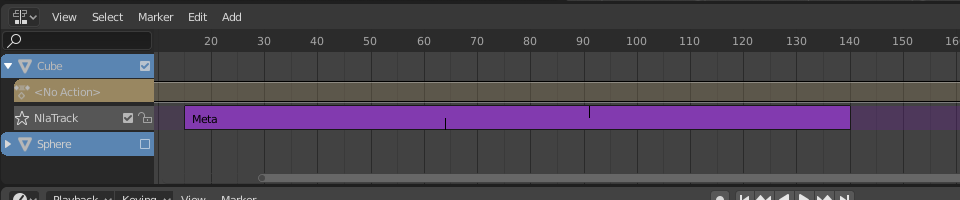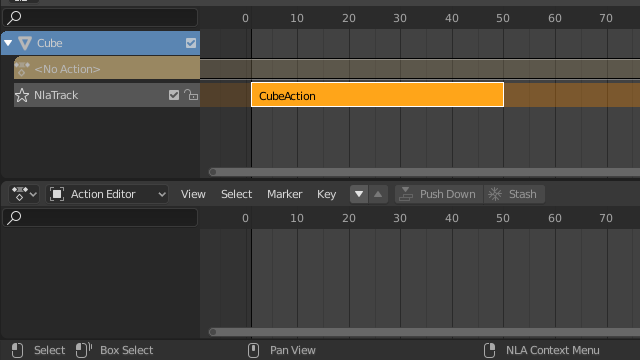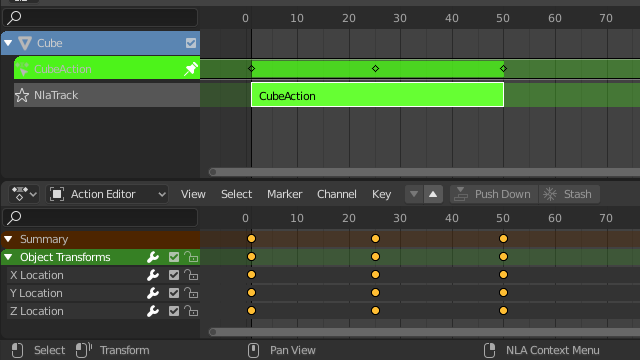Editing#
Transform#
Reference
- Editor:
Nonlinear Animation
- Menu:
- Move
Move the selected NLA-strips in time or to different NLA-track.
- Extend E
Extend the selected NLA-strips.
- Scale S
Scale the selected NLA-strips.
Swap#
Reference
- Editor:
Nonlinear Animation
- Menu:
- Shortcut:
Alt-F
Swap the order of the selected NLA-strips in their NLA-track.
Move Up#
Reference
- Editor:
Nonlinear Animation
- Menu:
- Shortcut:
PageUp
Move selected NLA-strips up a track if there is room.
Move Down#
Reference
- Editor:
Nonlinear Animation
- Menu:
- Shortcut:
PageDown
Move selected NLA-strips down a track if there is room.
Snap#
Reference
- Editor:
Nonlinear Animation
- Menu:
- Selection to Current Frame
Move the start of selected NLA-strips to the current frame.
- Selection to Nearest Frame
Move the start of the selected NLA-strips to the nearest frame.
- Selection to Nearest Second
Move the start of the selected NLA-strips to the nearest second.
- Selection to Nearest Marker
Move the start of the selected NLA-strips to the nearest marker.
Split#
Reference
- Editor:
Nonlinear Animation
- Menu:
- Shortcut:
Y
NLA-Split the selected strips into two NLA-strips. The split happens at the current frame.
Duplicate#
Reference
- Editor:
Nonlinear Animation
- Menu:
- Shortcut:
Alt-D
Creates a new instance of the selected strips with a copy of the action.
Linked Duplicate#
Reference
- Editor:
Nonlinear Animation
- Menu:
- Shortcut:
Shift-D
The contents of one Action strip can be instanced multiple times. To instance another strip, select a strip, go to . It will uses the same action as the selected strips.
Now, when any strip is tweaked, the others will change too. If a strip other than the original is tweaked, the original will turn to red.

Linked duplicated strip being edited.#
Delete#
Reference
- Editor:
Nonlinear Animation
- Menu:
- Shortcut:
X
Delete selected NLA-Strips.
Make Meta#
Reference
- Editor:
Nonlinear Animation
- Menu:
- Shortcut:
Ctrl-G
Group selected NLA-strips into a meta strip. A meta strip will group the selected NLA-strips of the same NLA-track.
Remove Meta#
Reference
- Editor:
Nonlinear Animation
- Menu:
- Shortcut:
Ctrl-Alt-G
A Meta strip still contains the underlying strips. You can ungroup a Meta strip.
Toggle Muting#
Reference
- Editor:
Nonlinear Animation
- Menu:
- Shortcut:
H
Mute or unmute the selected NLA-strips. Muted NLA-strips will not influence the animation.
Bake Action#
Reference
- Editor:
Nonlinear Animation
- Menu:
Reference
- Editor:
3D Viewport
- Mode:
Object and Pose Modes
- Menu:
The final motion of objects or bones depends not only on the keyframed animation, but also on any active F-Curve modifiers, drivers, and constraints. On each frame of all the scene’s frames, the Bake Action operator computes the final animation of the selected objects or bones with all those modifiers, drivers, and constraints applied, and keyframes the result.
This can be useful for adding deviation to a cyclic action like a Walk Cycle, or to create a keyframe animation created from drivers or constraints.
- Start Frame
Start frame for baking.
- End Frame
End frame for baking.
- Frame Step
Number of frames to skip forward while baking each frame.
- Only Selected Bones
Only key selected bones (Pose baking only).
- Visual Keying
Keyframe from the final transformations (with constraints applied).
- Clear Constraints
Remove all constraints from keyed object/bones, and do ‘visual’ keying.
- Clear Parents
Bake animation onto the object then clear parents (objects only).
- Overwrite Current Action
Bake animation into current action, instead of creating a new one (useful for baking only part of bones in an armature).
- Clean Curves
After baking curves, remove redundant keys.
- Bake Data
Which data’s transformations to bake
- Pose:
Bake bones transformations.
- Object:
Bake object transformations.
- Channels
Which channels to bake.
- Location:
Bake location channels.
- Rotation:
Bake rotation channels.
- Scale:
Bake scale channels.
- B-Bone:
Bake B-Bone channels.
- Custom Properties:
Bake custom properties.
Apply Scale#
Reference
- Editor:
Nonlinear Animation
- Menu:
- Shortcut:
Ctrl-A
Apply the scale of the selected NLA-strips to their referenced Actions.
Clear Scale#
Reference
- Editor:
Nonlinear Animation
- Menu:
- Shortcut:
Alt-S
Reset the scaling of the selected NLA-strips.
Sync Action Length#
Reference
- Editor:
Nonlinear Animation
- Menu:
Synchronize the length of the action to the length used in the NLA-strip.
Make Single User#
Reference
- Editor:
Nonlinear Animation
- Menu:
- Shortcut:
U
This tool ensures that none of the selected strips use an action which is also used by any other strips.
Note
This does not recursively go inside meta strips.
Start Editing Stashed Action#
Reference
- Editor:
Nonlinear Animation
- Menu:
- Shortcut:
Shift-Tab
It will enter and exit Tweak Mode as usual, but will also make sure that the action can be edited in isolation (by flagging the NLA track that the action strip comes from as being “solo”). This is useful for editing stashed actions, without the rest of the NLA Stack interfering.
When you finished editing the strip, simply go to or press Shift-Tab.
Start Tweaking Strips Actions (Full Stack)#
Reference
- Editor:
Nonlinear Animation
- Menu:
- Shortcut:
Tab
Allows you to edit the contents of the strip without disabling all the tracks above the tweaked strip. This allows keyframing to work as expected, and preserves the pose that you visually keyed.
When you finished editing the strip, simply go to or press Tab.
Note
For transitions above the tweaked strip, keyframe remapping will fail for channel values that are affected by the transition. A work around is to tweak the active strip without evaluating the upper NLA stack.
Start Tweaking Strips Actions (Lower Stack)#
Reference
- Editor:
Nonlinear Animation
- Menu:
The contents of Action strips can be edited, but you must be in Tweak Mode to do so. The keyframes of the action can then be edited in the Dope Sheet.
When you finished editing the strip, simply go to