Draw Tool#
Reference
- Mode:
Draw Mode
- Tool:
The Draw tool allows you to draw free-hand strokes.
Brush Settings#
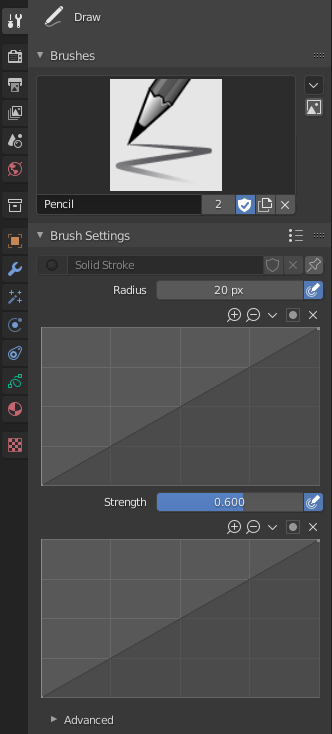
- Material
Data-block selector for the material.
- Radius
The radius of the brush in pixels.
F allows you to change the brush size interactively by dragging the pointer or by typing a number then confirm.
- Use Pressure (pressure sensitivity icon)
Uses stylus pressure to control how strong the effect is. The gradient of the pressure can be customized using the curve widget.
- Strength
Control the stroke transparency (alpha). From fully transparent (0.0) to fully opaque (1.0).
You can change the brush strength interactively by pressing Shift-F in the 3D Viewport and then moving the pointer and then LMB. You can also enter the size numerically.
- Use Pressure (pressure sensitivity icon)
Uses stylus pressure to control how strong the effect is. The gradient of the pressure can be customized using the curve widget.
- Caps Type
The shape of the start and end of the stroke.
- Round:
Strokes start and stop with a curved shape.
- Flat:
Strokes start and stop with a straight cutoff.
Advanced#
- Input Samples
Controls how often the input device is read to generate points on the stroke. Higher values give a higher precision (more points) but produce an irregular stroke, while lower values give a lower precision (fewer points) but produce a soften stroke. (0 disabled extra input device samples.)
You have to set up this value according to your input device to obtain the right balance between accuracy and softness for your strokes. See Input Device for more information.
- Active Smooth
The number of smoothing iterations to apply to the stroke while drawing.
- Angle
Direction of the input device that gives the maximum thickness to the stroke (0° for horizontal).
- Factor
Amount of thickness reduction when the stroke is perpendicular to the Angle value.
- Hardness
Amount of transparency (alpha) to apply from the border of the point to the center. Works only when the brush is using stroke materials of Dot or Box style.
- Aspect X, Y
Controls the width and height of the alpha gradient.
Stroke#
Post-Processing#
Post-processing methods that are executed on the strokes when you finished drawing, right after releasing the LMB or Pen tip. You can toggle the use of post-processing using the checkbox in the section panel header.
- Smooth
Strength of smoothing process on the points location along the stroke.
- Iterations
The number of smoothing iterations to apply to the stroke.
- Subdivision Steps
Number of subdivisions to apply to newly created strokes.
- Simplify
Reduces final points numbers in the stroke with an adaptive algorithm.
- Trim Strokes End
Automatically trim intersection strokes ends.
- Outline
Activate the conversion of the newly created stroke to its outline.
- Material
Material used for outline stroke.
- Thickness
Thickness used for outline stroke.
Randomize#
Adds randomness to the position of the points along the stroke. You can toggle the use of Randomize using the checkbox in the section panel header.
- Radius
The amount of randomness to apply using the pressure of the input device.
- Strength
The amount of randomness to apply to the stroke strength value (alpha).
- UV
The amount of randomness to apply to the UV rotation.
- Hue, Saturation, Value
Randomizes the hue, saturation, and value of the stroke’s Color.
- Jitter
The amount of jittering to add to the stroke.
Common Options
- Stroke Random (stroke icon)
Use randomness only at stroke level.
- Use Pressure (pressure sensitivity icon)
Uses the stylus pressure to control how strong the effect is. The gradient of the pressure can be customized using the curve widget.
Stabilize Stroke#
Stabilize Stroke helps to reduce jitter of the strokes while drawing by delaying and correcting the location of points. You can toggle the use of Stabilize Stroke using the checkbox in the section panel header.
- Radius
Minimum distance from the last point before the stroke continues.
- Factor
A smooth factor, where higher values result in smoother strokes but the drawing sensation feels like as if you were pulling the stroke.
Cursor#
The cursor can be disabled by toggling the checkbox in the Cursor header.
- Show Fill Color while Drawing
Shows the brush linked material color in the viewport.
Usage#
Selecting a Brush and Material#
In the Tool Settings select the brush, material and color type to use with the tool. The Draw tool uses Draw Brush types. See Brush Settings for more information.
Free-hand Drawing#
Click and hold LMB or use the pen tip to make free-hand drawing on the viewport.
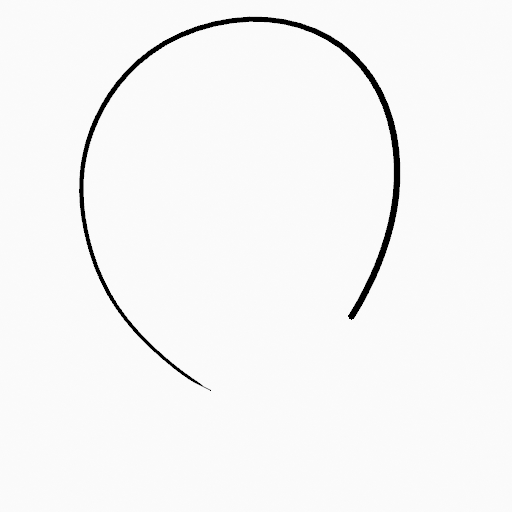
|
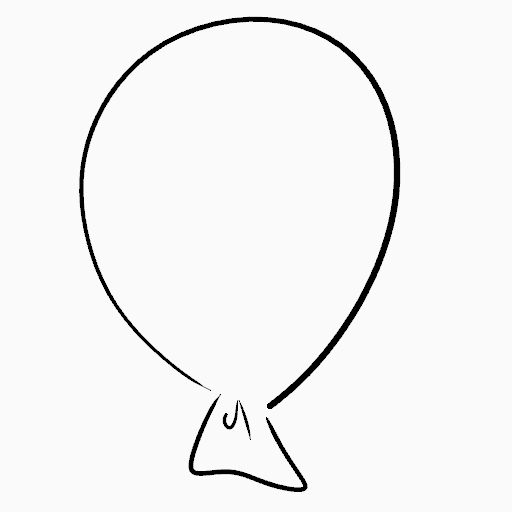
|
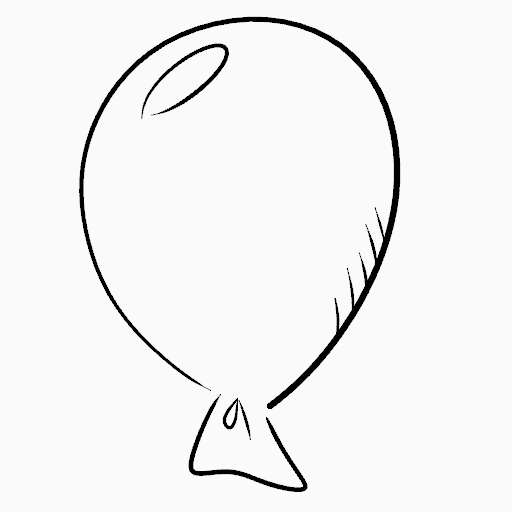
|
Stabilize Stroke#
Shift-LMB toggle the use of Stabilize Stroke on the brush to have more control while drawing and get smoother lines.
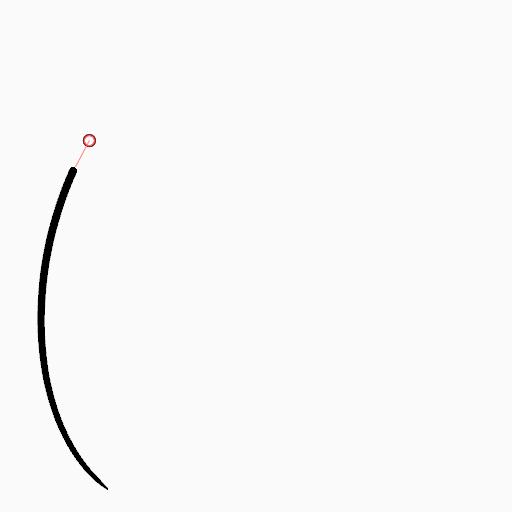
|
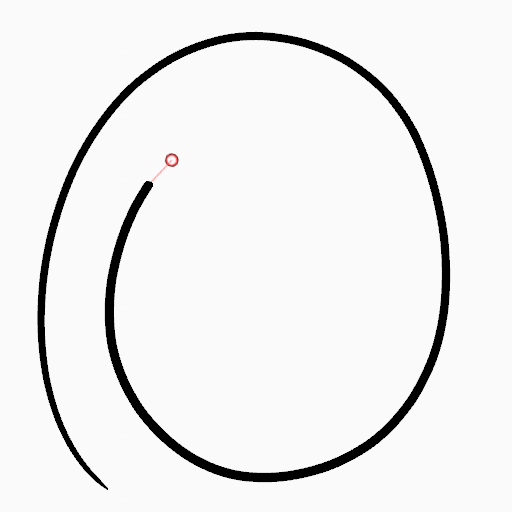
|
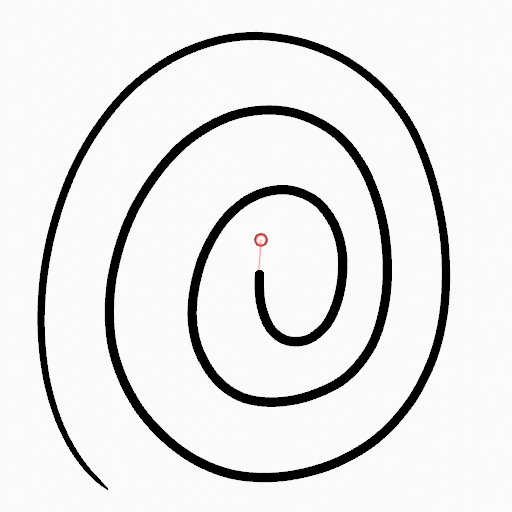
|
Straight Lines#
Alt-LMB Constrains the drawing of the strokes to horizontal or vertical straight lines.
Switching to the Erase Tool#
Ctrl-LMB changes temporally to the active Erase tool. See Erase Tool for more information.
You can also use B to delete all the points in the selected drawing area.