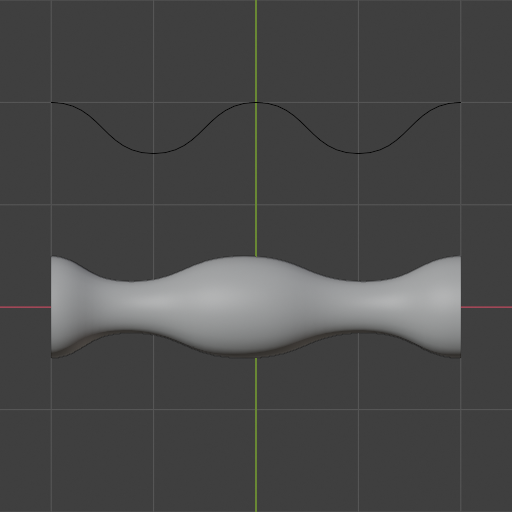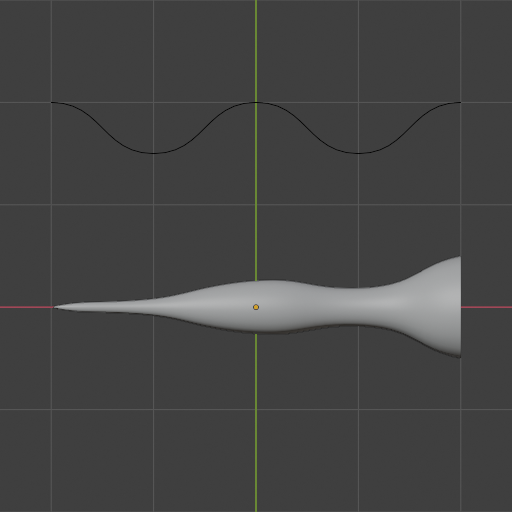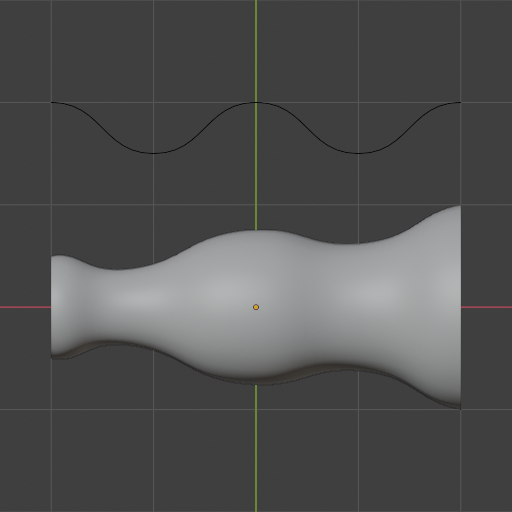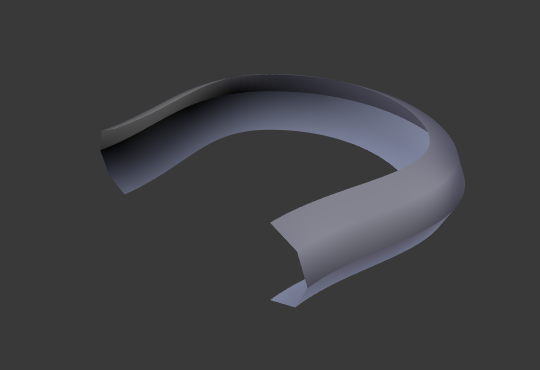Геометрия (geometry)¶
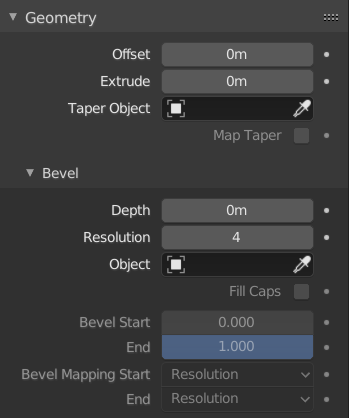
Панель «Геометрия».¶
Панель Geometry позволяет преобразовывать кривую из одномерной линии в двухмерную ленту или трёхмерную трубку.
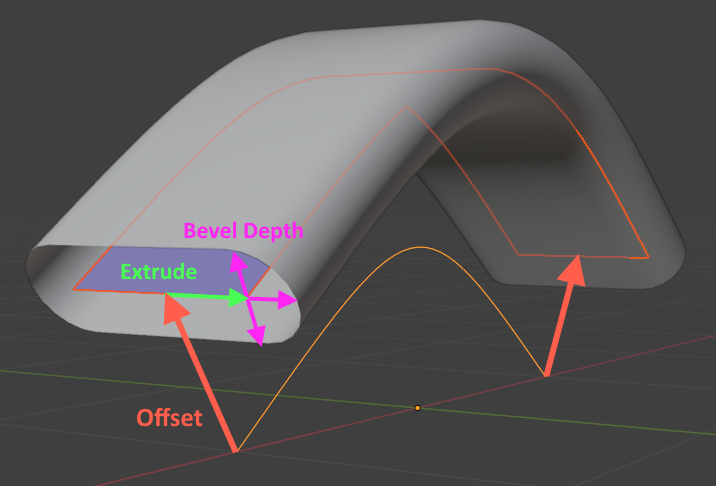
Три копии одной и той же базовой кривой: одна без геометрии (ярко-оранжевая линия); одна с применёнными смещением и экструдированием (синяя лента); и одна с применёнными смещением, экструдированием и фаской (серая трубка).¶
- Смещение (offset)
Перемещает контрольные точки вдоль их нормалей.
- Экструдировать (extrude)
Преобразует кривую из линии в ленту, экструдируя её в «стороны»: нормаль кривой, в каждой точке, вычисляется как направление «вверх», а кривая экструдируется «влево» и «вправо».
Подсказка
Вы можете настраивать направление и расстояние „cмещения“ и „экструдирования“ в каждой контрольной точке, изменяя их наклоны по оси (вращение вокруг касательной оси) и радиус (коэффициент масштаба).
- Объект сужения (taper object)
Отдельная кривая, являющаяся одним незамкнутым 2D-сплайном, который управляет масштабным коэффициентом геометрии по длине каждого из сплайнов кривой.
Примечание
„Taper“ в названии вводит в заблуждение: это слово означает «уменьшать размер к концу», в то время как Taper Object может применять любой размер в любом месте. Лучшим названием могло бы быть „Scale Curve“.
В частности, Taper Object определяет график, где ось X представляет положение на кривой, а ось Y представляет масштаб:
Первая контрольная точка сплайна „Taper Object“ соответствует первой контрольной точке каждого сплайна геометрии. То же самое и для последних точек.
Первая точка „сужения“ должна иметь самую высокую координату по X, а последняя точка – самую низкую (если масштабирование не срабатывает – попробуйте переключить направление (switch direction)). Не имеет значения какой у вас будет диапазон координат по X : это может быть как [-10, 10], так и [-1, 1] или что-то ещё.
Координата по Y равная 1.0 – оставляет геометрию неизменной. Координата 0.5 делает её вдвое меньше, а 2.0 – вдвое больше.
Z Координаты контрольных точек „объекта сужения“ игнорируются, но при желании можно задать для параметра формы (shape) объекта – значение «2D», чтобы принудительно приравнять их к 0.
- Радиус сужения (taper radius)
Это то, как совмещается график масштабирования „объекта сужения“ с радиусами контрольных точек.
Примечание
Как и выше, эта настройка не ограничивается сужением и не определяет какой-либо один радиус. Лучшим названием могло бы быть «режим масштабирования с помощью кривой».
- Переопределить (override):
Taper Object (масштабирующая кривая) переопределяет радиусы (масштабы) контрольных точек кривой.
- Перемножить (multiply):
Масштаб, заданный объектом сужения, умножается на масштаб контрольных точек.
- Добавить (add):
Масштаб, заданный объектом сужения, добавляется к масштабу контрольных точек.
- Распределить сужение (map taper)
Если геометрия генерируется только для части кривой (что можно сделать, изменяя настройку «Коэффициент - Начало, Конец (factor start, end)), – включение параметра „распределения сужения“ приводит к тому, что конечные точки объекта сужения будут соответствовать конечным точкам геометрии, а не кривой.
Фаска (bevel)¶
Применить фаску, чтобы превратить одномерную линию (или двухмерную ленту при использовании экструдирования (extrude)) в трёхмерную трубку.
Округлить (round)¶
Поперечное сечение трубки становится окружностью (или кругом при использовании функции Extrude). Вы также можете получить полуокружность, изменив режим заполнения (fill mode).
- Глубина (depth)
Размер поперечного сечения.
- Разрешение (resolution)
Управляет количеством вершин в поперечном сечении.
- Заполнение краёв (fill caps)
Запечатывает концы трубки.
Объект (object)¶
Эта опция позволяет производить полную настройку формы поперечного сечения, выбирая отдельный объект-кривую.
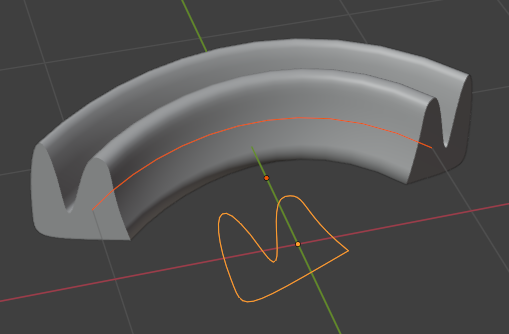
- Объект (object)
Кривая, определяющая поперечное сечение. Может быть замкнутой (параметр „Cyclic“) или незамкнутой.
Важно
Эта кривая должна быть распластана в своей локальной плоскости XY; использование другой плоскости не даст желаемого результата.
Примечание
Если выделенная кривая имеет модификаторы – учитываться они не будут. Производимая „фаска“ будет использовать исходную форму кривой. Причина такого поведения в том, что кривые внутренне превращаются в меши, когда на них есть модификаторы, и в этот момент их больше нельзя использовать в качестве кривых для образца поперечного сечения.
Чтобы обойти эту проблему, можно отключить фаску на пути-кривой и вместо этого добавить к ней геометрические ноды: извлечь кривую поперечного сечения с помощью ноды Object Info, преобразовать её из меша обратно в кривую с помощью ноды Mesh to Curve и, наконец, передать как кривую пути, так и кривую поперечного сечения в ноду Curve to Mesh.
Профиль (profile)¶
Эта опция позволяет вам настраивать форму поперечного сечения без необходимости создания отдельного объекта „Curve“. Однако, в отличие от опции Object, где кривая определяет полное поперечное сечение, профиль в виджете кривых определяет только четверть, которая затем повторяется и зеркалится.

Чёрные точки на профиле представляют собой точки, где он сэмплируется (то есть места, где будут созданы вершины меша). Вы можете увеличить „разрешение“, чтобы получить больше точек сэмплирования и, таким образом, более плавный результат.
- Пресет (preset)
Вы можете выбрать один из заранее определённых профилей вместо того, чтобы создавать свой собственный. Пресеты Support Loops и Steps генерируются динамически на основе параметра Resolution и должны быть повторно применены, если вы его изменили.
- Обратить путь (reverse path)
Зеркалит профиль по диагонали.
- Переключить отсечение профиля (toggle profile clipping)
Ограничивает координаты контрольных точек по X и Y диапазоном [0, 1].
- Сэмплировать прямые рёбра (sample straight edges)
Нужно ли делать сэмплинг профиля в середине идеально прямых сегментов (линий между двумя контрольными точками с типом ручекVector). По умолчанию этот параметр отключён, так как обычно достаточно делать сэмплинг профиля у самих контрольных точек.
- Сэмплировать равные длины (sample even lengths)
По умолчанию каждый сегмент профиля получает одинаковое количество точек при сэмплинге. При включении этой опции – точки сэмплинга распределяются равномерно по всей длине профиля.
Сопоставление начала и конца (start & end mapping)¶
- Коэффициент - Начало, Конец (factor start, end)
Проценты по длине кривой, где геометрия должна начинаться и заканчиваться. По умолчанию они установлены на 0 и 1, что позволяет геометрии покрывать всю длину; но если изменить их на 0.5 и 0.75 – геометрия будет покрывать только третью четверть кривой.
- Сопоставление - Начало, Конец (mapping start, end)
Настройка того, как сопоставить процентные значения начала и конца с положениями на кривой.
- Разрешение (resolution):
Считать только контрольные точки, не принимая во внимание длины сегментов сплайна (частей сплайна между двумя контрольными точками). Если сплайн имеет три контрольные точки и Factor Start установлен на 0.5 – геометрия всегда будет начинаться со второй контрольной точки, даже если её расстояния до первой и третьей контрольных точек совершенно разные.
- Сегменты (segments):
Рассчитывать приблизительный процент по длине сплайна, предполагая, что все подразделения внутри каждого сегмента распределены равномерно.
- Cплайн (spline):
Рассчитывать точный процент по длине сплайна.
Примеры¶
Незамкнутая 2D-кривая¶
Открытая (незамкнутая) кривая с применённой фаской становится трубкой.

Замкнутая 2D-кривая¶
Закрытая (замкнутая) кривая с применённой фаской становится стандартным тором. Если кривая является двухмерной и вы устанавливаете режим заполнения (fill mode) на Both – верхнее и нижнее отверстия будут заполнены плоскими дисками, и вместо тора вы получите цилиндр с закруглёнными рёбрами на краях.
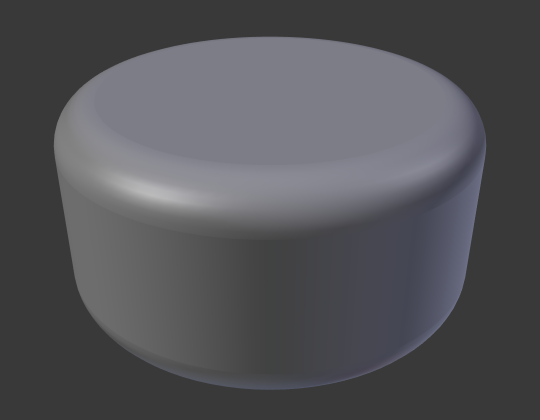
Это не работает с 3D-кривыми.
Сужение¶
Выбирая 2D-кривую в качестве „объекта сужения“ для другой (2D- или 3D-) кривой, вы можете изменять радиус геометрии последней кривой по её длине без необходимости создания дополнительных контрольных точек.
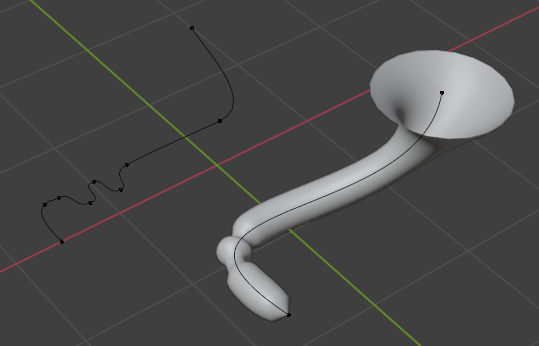
Наклон по оси (tilt)¶
Вы можете использовать инструмент наклона по оси (tilt) для вращения контрольной точки вокруг её касательной оси, создавая закручивание кривой. В примере ниже также используется пользовательский профиль (поперечное сечение).