Коллекции (collections)¶
В сцене может быть много объектов: типичная сцена состоит из мебели, реквизита, освещения и задников (фоновых предметов). Blender помогает вам всё организовать, позволяя группировать похожие объекты вместе. Объекты можно группировать если у них нет каких-либо трансформационных отношений (в отличие от родительских элементов (parenting)). Коллекции используются для логической организации вашей сцены или для облегчения одноэтапного добавления или связывания (linking) между файлами или сценами.
Вкладка «Коллекци軶
Ссылка
- Меню:
Вкладка свойств коллекции обеспечивает удобный доступ к свойствам активной коллекции.

Свойства коллекции.¶
Ограничения¶
- Выбираемый
Переключает возможность выбора объектов в 3D-вьюпорте. Это полезно, если вы поместили что-то в сцену и не хотите случайно выбрать это при работе над чем-то другим.
- Отключить в рендерах
Включает/отключает видимость коллекции при рендере.
- Удержание (holdout)
Объекты внутри этой коллекции будут создавать задержку/маску в слое активного вида.
- Только косвенный/непрямой
Объекты внутри этой коллекции будут влиять только на окончательное изображение косвенно через тени и отражения.
Создание экземпляров¶
- Смещение экземпляра X, Y Z
Применяет пространственное смещение экземпляров коллекций от начала координат исходного объекта.
Экспортёры (exporters)¶
Each collection can be exported to a number of various file formats. These exporters are available globally, see Importing & Exporting Files, however, this panel streamlines the process of re-exporting the same asset(s) repeatedly. For example when creating glTF assets for a game and iterating on the look, or when using Blender in a studio pipeline to create USD assets.
The following file formats are supported, see each for the documentation of export parameters:
- Список экспортёров
A list view of all the enabled exporters for the active collection. The selecting an exporter from the list will show it’s options in a sub panel below.
Exporters can be added/removed through the + and - icons to right of the Exporter list.
- Экспортировать все (export all)
Экспортирует все экспорты для активной коллекции.
Совет
Use to export all exporters for all collections.
Line Art¶
- Использование
How the collection is loaded into Line Art. Child objects of the collection can override this setting if they wish in Object Properties.
- Включить (include):
Создаёт характерные линии для этой коллекции.
- Только окклюзия:
Объекты в коллекции будут перекрывать только существующие характерные линии, а их геометрия останется невидимой.
- Исключить:
Objects in this collection will not be loaded into Line Art at all.
- Только пересечение:
Объекты в коллекции будут создавать на сцене только линии пересечения, а их собственная геометрия останется невидимой.
- Нет пересечения:
Включить эту коллекцию, но не создавать линии пересечения.
- Принудительное пересечение:
Создавать линии пересечения даже для объектов, для которых пересечение отключено.
- Коллекция Маски
Использовать специальную маску пересечения для граней в этой коллекции. Маски пересечений могут использоваться модификатором Line Art для фильтрации линий. Для получения дополнительной информации см. раздел: «Коллекция масок».
- Маска (mask)
Пересечения, созданные этой коллекцией, будут иметь это значение маски.
- Приоритет пересечения (intersection priority)
Назначает значение приоритета пересечения для этой коллекции. Линия пересечения будет включена в объект с более высоким приоритетом пересечения.
Пользовательские свойства¶
Создавать и управлять собственными свойствами для хранения данных в блоке данных коллекции. Дополнительную информацию смотрите на странице Пользовательские свойства.
Панель «Коллекци軶
Ссылка
- Режим (mode):
Объектный режим (object mode)
- Панель:
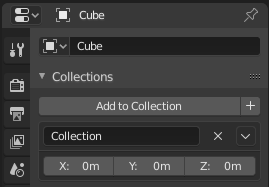
панель Коллекции.¶
Все коллекции, которым был назначен объект, перечислены в свойствах .
- Добавить в коллекцию
Добавляет выбранный объект в коллекцию. Всплывающее окно позволяет указать коллекцию, в которую нужно добавить.
- Новый
+ Создаёт новую коллекцию и добавляет в неё выбранный объект.
- Имя (name)
Чтобы переименовать коллекцию, просто щёлкните по полю с названием коллекции.
- (Удалить коллекцию)
Удаляет объект из указанной коллекции.
- Специальные настройки
Отсоединить коллекцию, выбрать коллекцию, установить смещение от курсора
- Смещение (offset)
Применяет пространственное смещение экземпляров коллекций от начала координат исходного объекта.
См. также
Добавление или связывание коллекций
Чтобы добавить (append) коллекцию из другого blend-файла, обратитесь к этой странице. Таким образом, Выберите blend-файл, а затем коллекцию.
Совет
Selecting Collections (Выбор коллекций)
Коллекции можно выбирать (can be selected), для получения дополнительной информации см. Выбать сгруппированные.