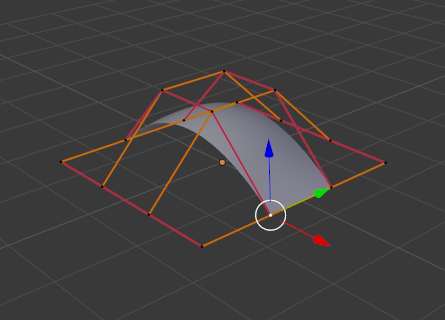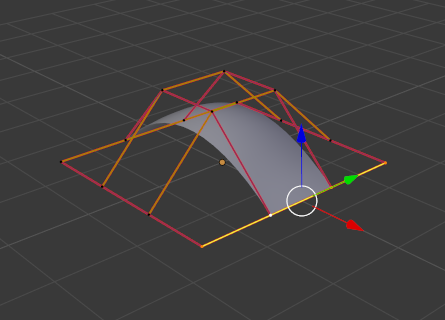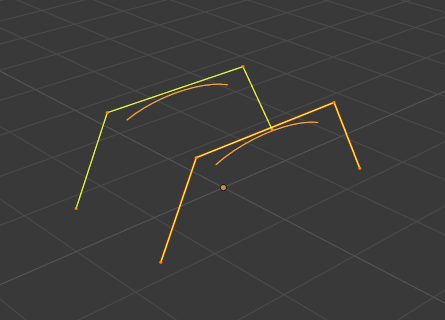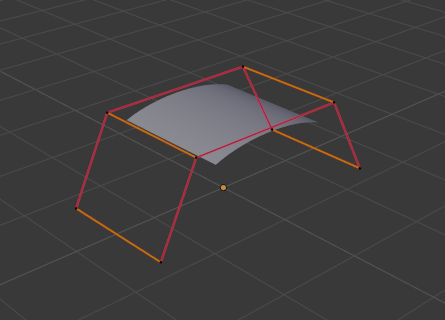Контрольные точки (control points)¶
Экструдировать кривую и переместить (extrude curve and move)¶
Ссылка
- Режим (mode):
Режим редактирования (edit mode)
- Меню:
- Горячая клавиша:
E
В отличие от мешей или кривых, вы, как правило, не можете напрямую добавлять новые контрольные точки к поверхности, поскольку вы можете её только расширять, добавляя сразу целый ряд по U или V. Единственное исключение – работа с кривой-NURBS-поверхночтью, т. е. поверхностью только с одной контрольной точкой на каждом ряду по U или V. В этом особом случае всё работает точно так же, как и с кривыми.
В большинстве случаев доступно только экструдирование. Как обычно, после активации инструмента – экструдирование происходит в тот же момент, и вы переходите в режим выделения, с возможностью перетащить новую экструдированную поверхность в место назначения.
Очень важно понимать две вещи:
Поверхности – это 2D объекты. Поэтому вы не можете экструдировать что-либо внутри самой поверхности (например, „внутренний“ ряд); это не имело бы никакого смысла!
Управляющая „сетка“ должна оставаться „квадратной“, это означает то, что вы можете экструдировать только целый ряд, а не их части – то тут, то там…
Подводя итог, можно сказать, что инструмент Extrude будет работать только в том случае, если выделен один и только один целый ряд на границе, в противном случае ничего не произойдёт.
Примечание
Что касается кривых, вы не можете создавать новую поверхность в вашем объекте из ничего. Однако, в отличие от кривых, здесь нет опции „вырезать“, позволяющей разделять поверхность на несколько частей, поэтому вы можете создать новую поверхность только дублируя существующую, или добавляя новую с помощью меню „Add“.
Примеры¶
На изображениях от рис. Выделение контрольной точки. и до рис. Экструдирование. показано типичное экструдирование стороны поверхности.
На рис. Выделение контрольной точки. и Выделение ряда контрольных точек. был выделен целый ряд контрольных точек путём выделения сначала одной контрольной точки, а затем и всего ряда – с использованием оператора „выделения ряда контрольных точек (select control point row)“.
Затем экструдируется край, как показано на рис. Экструдирование.. Обратите внимание, как сетка сгруппировалась рядом с подсвеченным краем. Это произошло потому, что новый экструдированный участок поверхности сгруппировался в этом месте таким же образом.
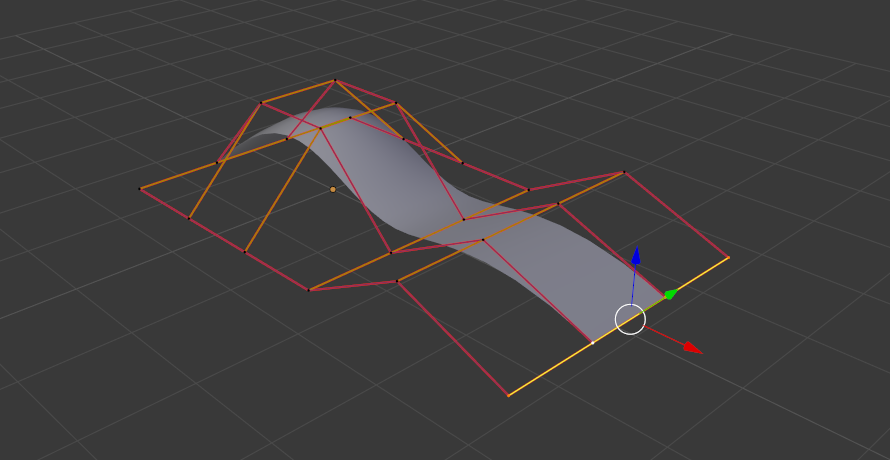
Экструдирование.¶
При перемещении нового участка чуть дальше – поверхность начинает, своего рода, „распластываться“.
Вы можете продолжать этот процесс экструдирования или добавления новых секций поверхности до тех пор, пока не достигнете желаемой формы для вашей модели.
Создать сегмент (make segment)¶
Ссылка
- Режим (mode):
Режим редактирования (edit mode)
- Меню:
;
- Горячая клавиша:
F
Так же, как и для кривых, для слияния двух поверхностей требуется, чтобы было выделено одно ребро, граничащих рядов контрольных точек двух отдельных поверхностей. Это означает, что поверхности должны быть частью одного и того же объекта. Например, вы не можете соединить две поверхности в объектном режиме – но вы, конечно, как и с любыми объектами одного типа – можете объединить два или более объекта „Surface“ – они просто не будут „связаны“ или объединены в один.
Этот инструмент эквивалентен созданию рёбер или граней для мешей (отсюда и его сочетание клавиш). Выделение должно содержать только ряды на границах и с одинаковым разрешением (с одинаковым количеством контрольных точек), в противном случае Blender просто попытается сделать всё возможное, чтобы угадать, что с чем объединять, или объединение и вовсе не удастся (либо без, либо с сообщением о том, что Разрешения не совпадают, если были выделены строки с разным количеством точек, или сообщение Слишком мало выделено для объединения, если были выделены точки только на одной поверхности…). Чтобы выделить контрольные точки разных поверхностей в одном объекте – вы должны использовать либо выделение рамкой, либо выделение окружностью; Ctrl-ЛКМ – не сработает.
Поэтому, чтобы избежать возможные проблемы, вам всегда следует выделять только граничные ряды с одинаковым количеством точек… Обратите внимание, что вы можете соединить граничный ряд по U одной поверхности с граничным рядом по V другой, Blender автоматически «инвертирует» ось одной поверхности, чтобы они соответствовали друг другу.
Кривые NURBS-поверхности часто используются для создания таких объектов, как корпуса, поскольку они определяют поперечные сечения по всему объекту, и вам просто нужно „сформировать“ их, как описано выше, чтобы получить красивую, плавную и гармоничную форму.
Примеры¶
Рис. Перед объединением. – пример двух кривых NURBS-поверхностей, не кривых NURBS, в режиме редактирования, готовых к объединению. Рис. После объединения. – результат объединения двух кривых.
Сглаживание (smooth)¶
Ссылка
- Режим (mode):
Режим редактирования (edit mode)
- Меню:
;
Итеративно сглаживает выделенные контрольные точки, уменьшая расстояние между соседними контрольными точками.
Крюки (hooks)¶
Ссылка
- Режим (mode):
Режим редактирования (edit mode)
- Меню:
;
- Горячая клавиша:
Ctrl-H
Крюки можно добавлять для управления одной или несколькими точками с помощью других объектов.
Создать родительскую вершину (make vertex parent)¶
Ссылка
- Режим (mode):
Режим редактирования (edit mode)
- Меню:
;
- Горячая клавиша:
Ctrl-P
Вы можете сделать другие выделенные объекты дочерними (потомками) одной или трёх контрольных точек, как в случае с меш-объектами.
Чтобы выделить меш (который находится в поле зрения) при редактировании поверхности – щёлкните по нему с Ctrl. Выделите одну или три контрольные точки, затем Ctrl-ЛКМ на объект и используйте Ctrl-P, чтобы сделать вершину родителем. Выделение трёх контрольных точек заставит „потомка“ следовать средней точке между тремя вершинами. Альтернативой может быть использование ограничителя Child Of. Также см. «модификатор Curve».