Camera View(カメラビュー)
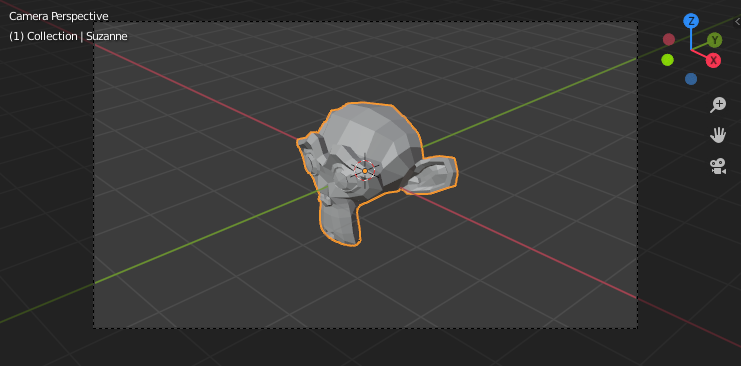
Camera View(カメラビュー) のようす。
Camera View(カメラビュー) は、アクティブカメラの視点から、現在のシーンを表示します。
Camera View(カメラビュー) を使用することでショットが仮想的に構成され、レンダリングでシーンがどのように見えるかをプレビューできます。点線の内側にあるものがレンダリング画像に含まれます。
参考
カメラ設定が表示とレンダリングへどのように影響するかは Camera(カメラ)の設定 を参照してください。
ヒント
Camera View(カメラビュー) になっている状態でのアクティブカメラの選択は、 (オブジェクトが非表示になっていない場合は) カメラのフレーム部分で行います。
アクティブカメラからのビュー
参照
- Mode(モード)
全てのモード
- Menu(メニュー)
- ショートカットキー
Numpad0
ビューをアクティブカメラ視点へ切り替えます。アクティブなカメラは、上の三角形が塗りつぶされます。
アクティブカメラを設定
参照
- Mode(モード)
Object Mode(オブジェクトモード)
- Menu(メニュー)
- ショートカットキー
Ctrl-Numpad0
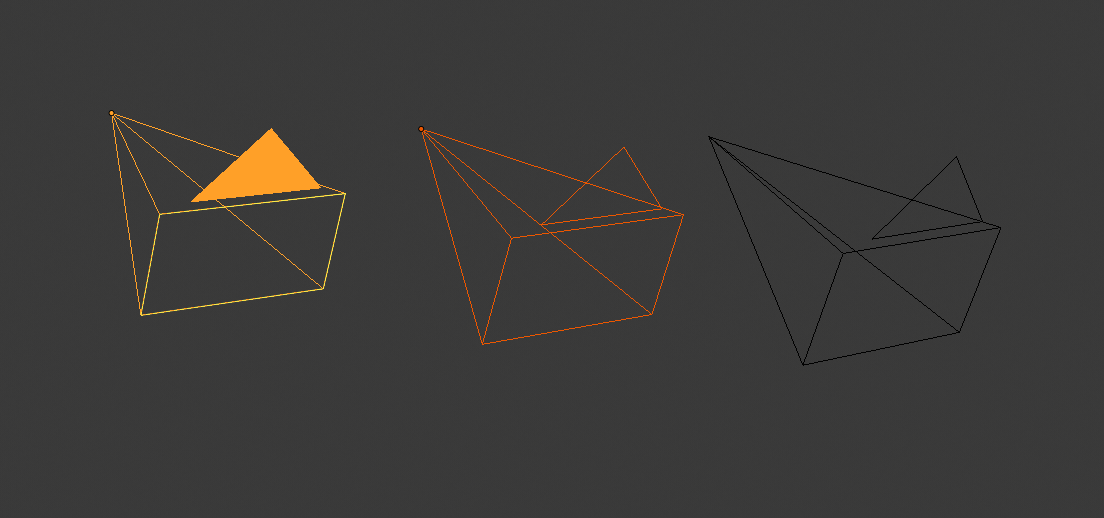
アクティブカメラ (左) は、上の三角形が塗りつぶされて表示されます。
そのカメラが、その時のレンダリングとカメラ視点のビューに使用されます。
この操作により、アクティブなオブジェクトがアクティブカメラとしてセットされ、Camera View(カメラビュー) への切り替えが行われます。
アクティブカメラは、Properties(プロパティ) の Scene(シーン) タブ内で設定することもできます。
注釈
アクティブカメラはレイヤーと同様に、特定のビューで個別に指定することも、シーン全体で共通 (固定) にすることもできます。Local Camera(ローカルカメラ) を参照してください。
カメラの切り替えアニメーション
デフォルトでは、シーンには 1 つのカメラがあります。シーンに複数のカメラを含めることができますが、一度に使用できるのはそのうちの 1 つだけです。つまり、複数のカメラでカットを切り替えるには、単に新しいカメラを作成してください。Animating Cameras を参照してください。
Frame Camera Bounds(カメラの境界に収める)
参照
- Mode(モード)
全てのモード
- Menu(メニュー)
- ショートカットキー
Home
カメラビューを3D Viewport(ビューポート)の画面領域の中央に配置し、領域の境界内に収まるようにビューのサイズを変更します。