View Regions(ビュー領域設定)
Clipping Region(クリッピング領域)
参照
- Mode(モード)
全てのモード
- Menu(メニュー)
- ショートカットキー
Alt-B
クリッピング領域を指定して、3D Viewport(3Dビューポート) の表示を一部の 3D 空間に制限することができます。複雑なモデルやシーンを操作する工程で助けになります。
一度アクティブにすると、任意の 3D Viewport(3Dビューポート) 上へマウスで四角形を描画する必要があります。それにより、4 つの平面からなるクリッピングボリュームが作られます:
ビューが Orthographic(平行投影) である場合は、無限の長さの Parallelepiped (平行六面体) 状になります。
ビューが Perspective(透視投影) である場合は、無限の高さの四角錐状になります。
クリッピングを使用すると、定義したボリュームの内側のみが表示されます。Paint(ペイント)、Sculpt(スカルプト)、Select(選択)、Transform(トランスフォーム) の Snap(スナップ) などのツールも、クリッピング境界外のジオメトリを無視します。
このクリッピングを削除するには、再度 Alt-B を押します。
例
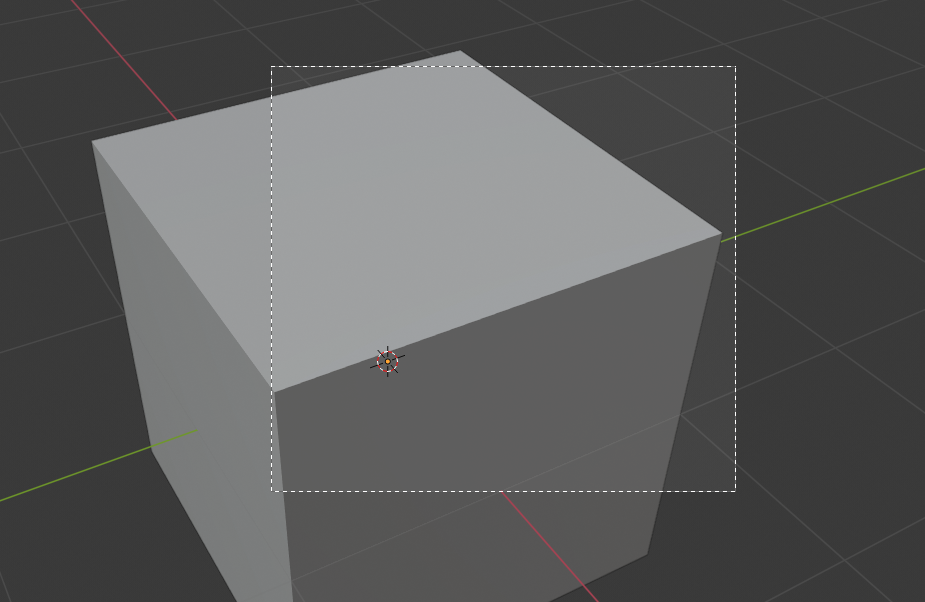
リージョンを選択しています。 |
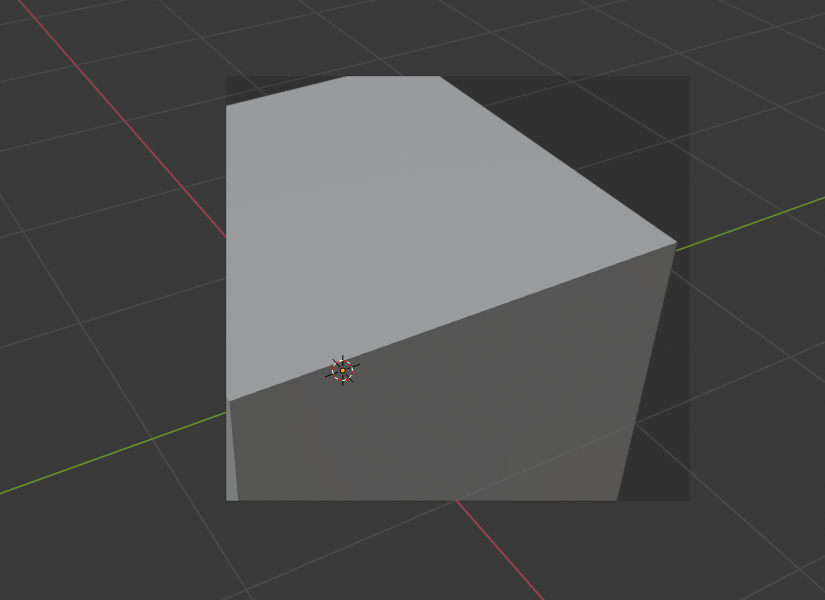
リージョンが選択されました。 |
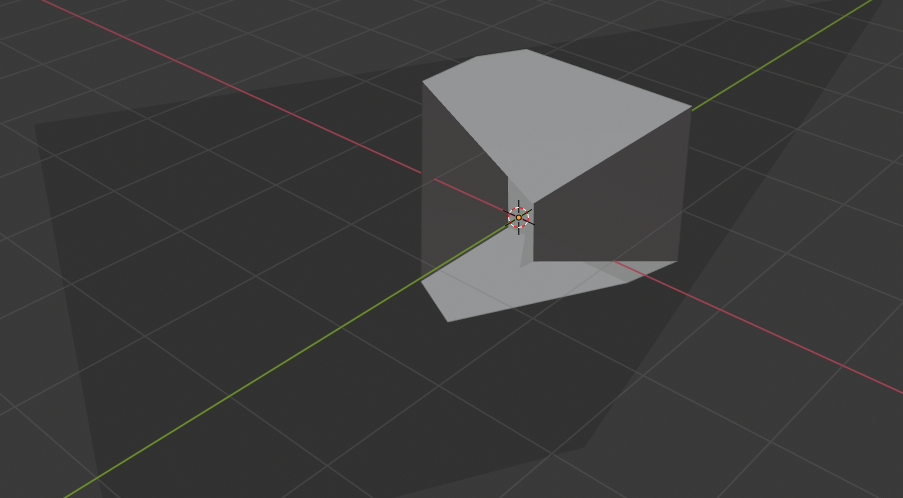
ビューを回転したときののようすです。 |
キューブにクリッピングツールを適用した例が リージョン/ボリュームのクリッピング の画像です。まず、Alt-B でツールをアクティブにします (画像の左上) 。それにより、破線の十字カーソルが生成されます。LMB を押して、右上に図示された矩形領域をドラッグします。これで領域が定義され、3D 空間内のその領域に対して、クリッピングが適用されます。キューブの一部が非表示または切り取られていることに注意してください。MMB でビューを回転すると、ピラミッド状のボリューム内のもののみが表示されていることが判ります。すべてのツールはピラミッド状のクリッピングボリュームの中でのみ、正常に機能するようになります。
濃い灰色の領域は、クリッピングボリュームそのものです。再度の Alt-B によりクリッピングが無効化されると、3D 空間のすべてが再び表示されるようになります。
Render Region(レンダー領域)
参照
- Mode(モード)
全てのモード
- Menu(メニュー)
- ショートカットキー
マーク: Ctrl-B クリア: Ctrl-Alt-B
Rendered Shading(レンダーシェーディング) モードにしていると、3D Viewport(3Dビューポート) 全体のレンダリングが非常に遅くなる可能性があります。解決するには、ビューポート全体ではなく、ビューポートの一部のみをレンダリングするように小さな領域を作るとよいでしょう。気になる場所を素早くプレビューするために、レンダリングにかかる時間を減らすうえで非常に有効です。
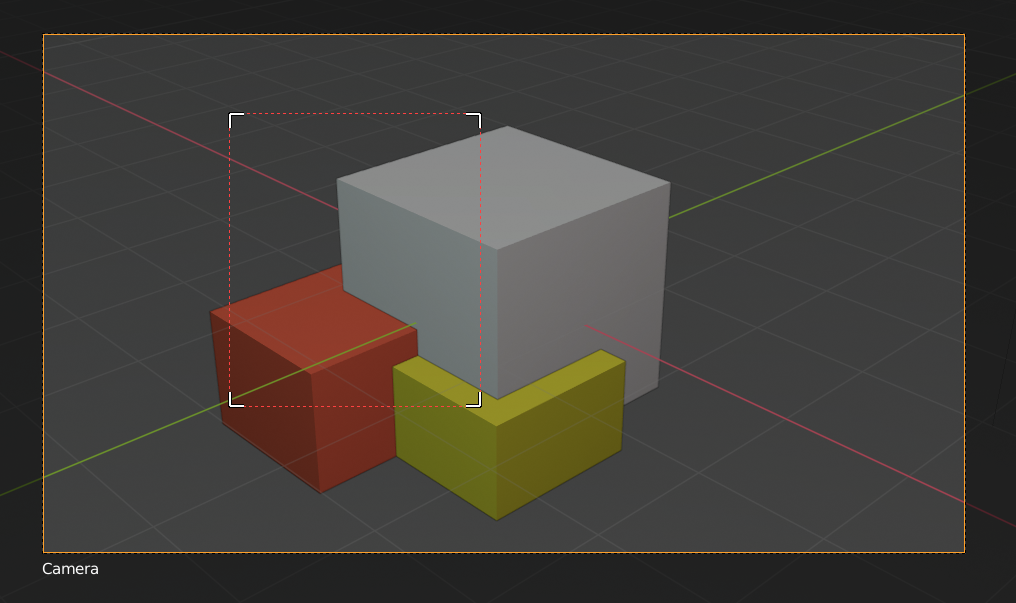
|
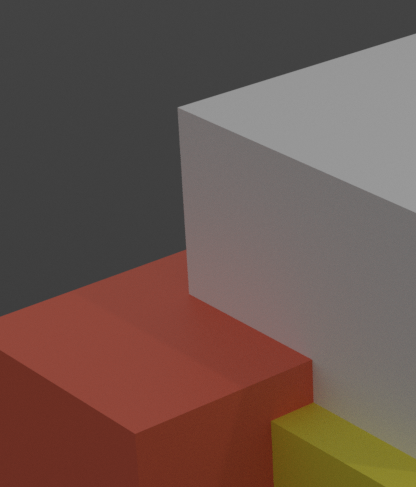
|
ちなみに
また、この領域は最終的なレンダリングへ適用することもできます。そのためには、Camera View(カメラビュー) 内で Render Region(レンダー領域) を設定したうえで、Dimensions パネルで region を有効にします。