Python Console¶
The Python Console offers a quick way to test code snippets and explore Blender’s API.
It executes whatever you type on its >>> prompt and has command history and auto-complete.
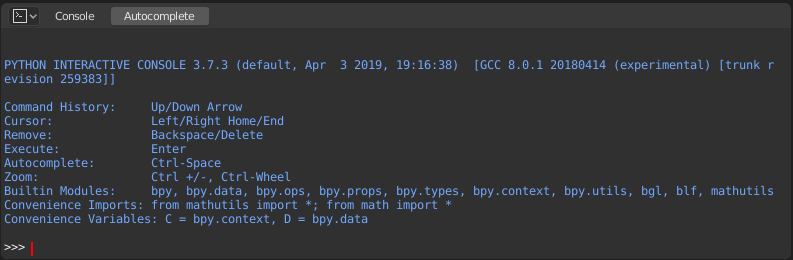
Python Console.¶
Interface¶
Main View¶
Key Bindings
LMB – Moves the cursor along the input line.
Left / Right – Moves the cursor by one character.
Ctrl-Left / Ctrl-Right – Moves the cursor by one word.
Shift-Left / Shift-Right – Selects characters to the left/right.
Shift-Ctrl-Left / Shift-Ctrl-Right – Selects words to the left/right.
Ctrl-A Selects all text and text history.
Backspace / Delete – Erase characters.
Ctrl-Backspace / Ctrl-Delete – Erase words.
Return – Execute command.
Shift-Return – Add to command history without executing.
사용법¶
Aliases¶
Some variables and modules are available for convenience:
C: Quick access tobpy.context.D: Quick access tobpy.data.bpy: Top level Blender Python API module.
First Look at the Console Environment¶
To see the list of global functions and variables,
type dir() and press Return to execute it.
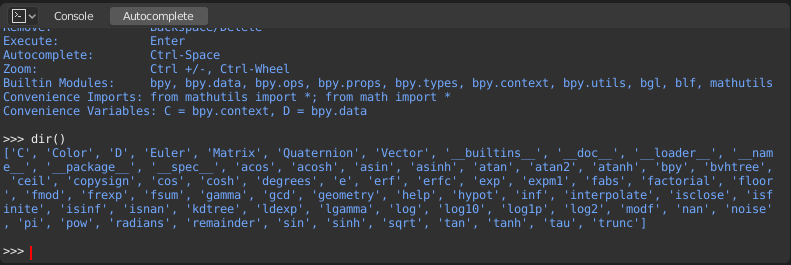
Auto Completion¶
The Console can preview the available members of a module or variable.
As an example, type bpy. and press Tab:
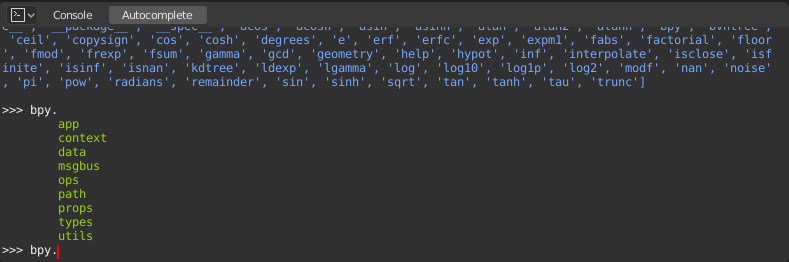
The submodules are listed in green. Attributes and methods will be listed
in the same way, with methods being indicated by a trailing (.
예시¶
bpy.context¶
This module gives you access to the current scene, the currently selected objects, the current object mode, and so on.
참고
For the commands below to show the proper output, make sure you have selected object(s) in the 3D Viewport.
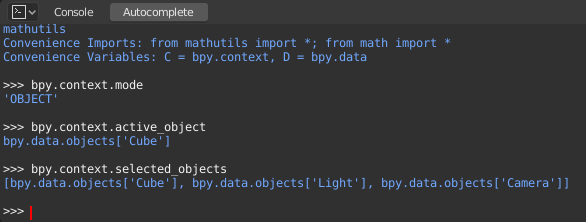
Get the current 3D Viewport mode (Object, Edit, Sculpt, etc.):
bpy.context.mode
Get the active object:
bpy.context.object
bpy.context.active_object
Change the active object’s X coordinate to 1:
bpy.context.object.location.x = 1
Move the active object by 0.5 along the X axis:
bpy.context.object.location.x += 0.5
Change all three location coordinates in one go:
bpy.context.object.location = (1, 2, 3)
Change only the X and Y coordinates:
bpy.context.object.location.xy = (1, 2)
Get the selected objects:
bpy.context.selected_objects
Get the selected objects excluding the active one:
[obj for obj in bpy.context.selected_objects if obj != bpy.context.object]
bpy.data¶
Gives you access to all the data in the blend-file, regardless of whether it’s currently active or selected.
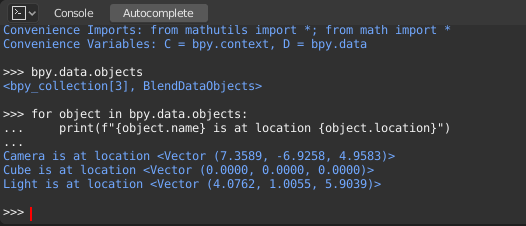
bpy.ops¶
“Operators” are actions that are normally triggered from a button or menu item but can also be called programmatically. See the bpy.ops API documentation for a list of all operators.