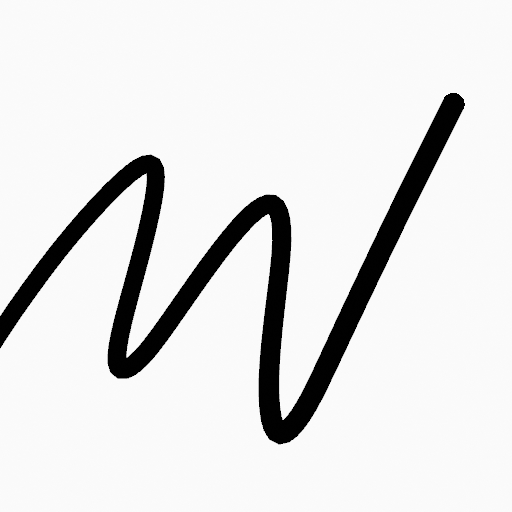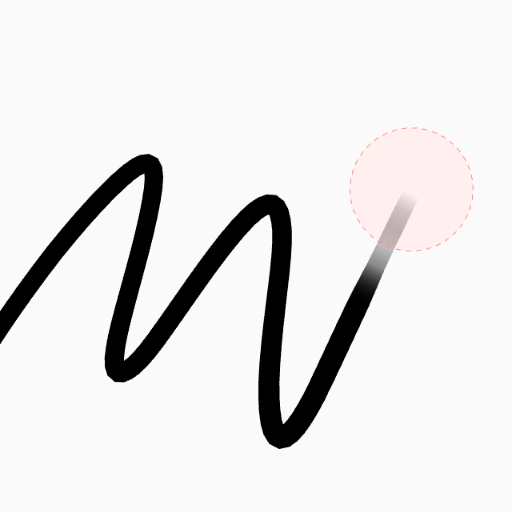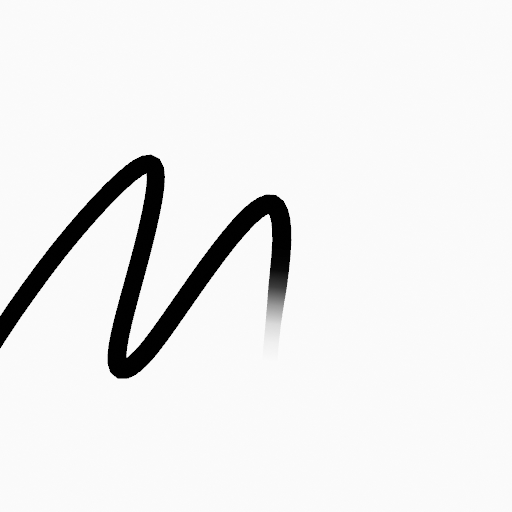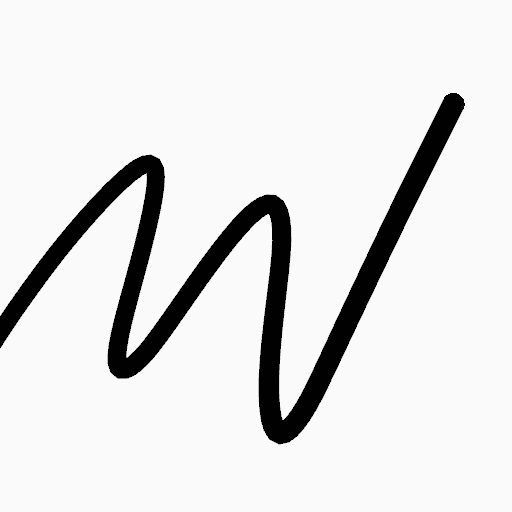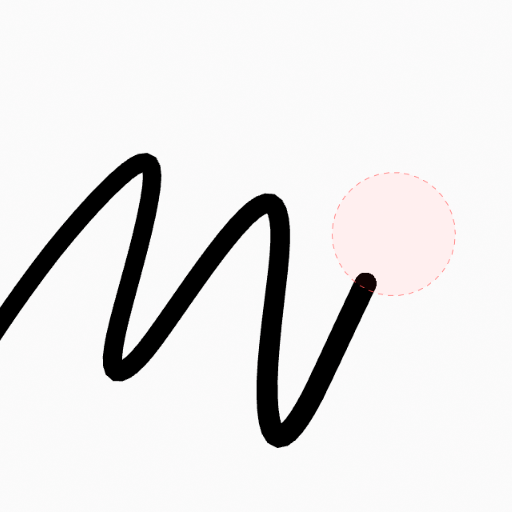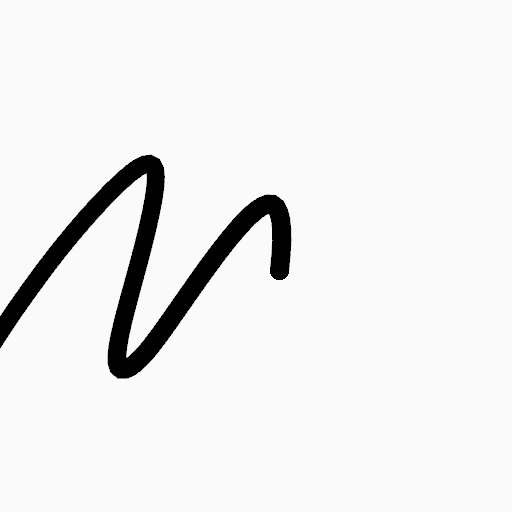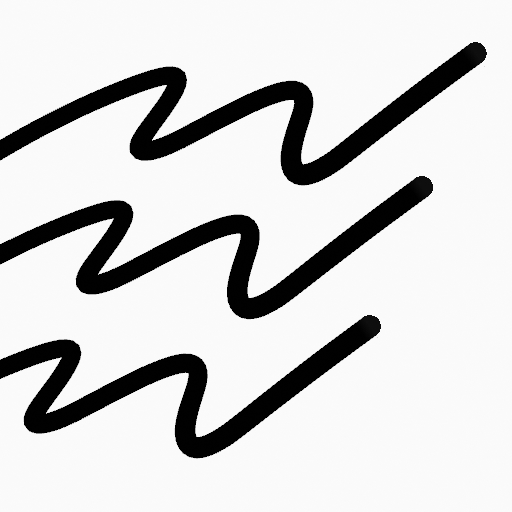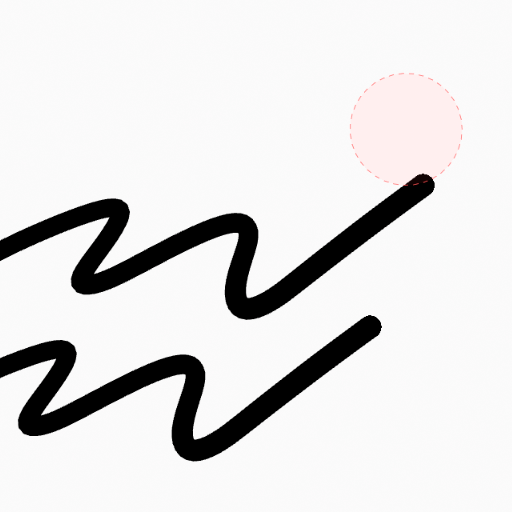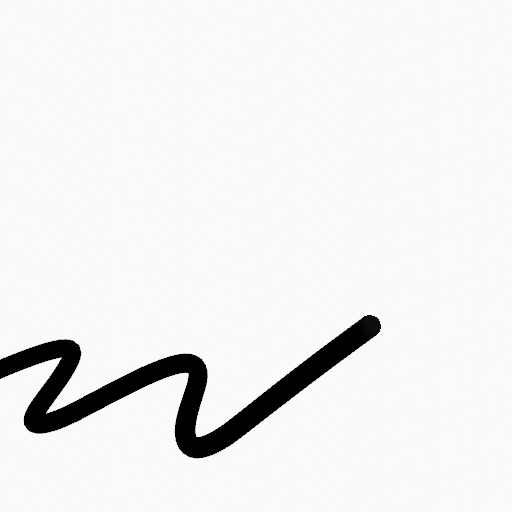Erase Tool¶
Reference
- Mode:
Draw Mode
- Tool:
The Erase tool erases already drawn strokes.
The Erase tool uses any of the Grease Pencil Erase draw mode brushes. Activating a brush from an asset shelf or brush selector will also activate this tool for convenience.
Tool Settings¶
Brush Asset¶
The asset selector can be used to open a pop-up asset browser to select the active brush asset for the tool.
See Asset Operators for more information.
Brush Settings¶
- Radius
The radius of the brush in pixels.
F allows you to change the brush size interactively by dragging the pointer or by typing a number then confirm.
- (Size Pressure)
Adjusts the radius based on the stylus pressure when using a Graphics Tablet.
- Strength
Control how much will affect the eraser has on the stroke transparency (alpha).
You can change the brush strength interactively by pressing Shift-F in the 3D Viewport and then moving the pointer and then LMB. You can also enter the size numerically.
- (Strength Pressure)
Adjusts the strength based on the stylus pressure when using a Graphics Tablet.
- Mode
Determines how the erase tool behaves.
- Dissolve:
To simulate a raster type eraser, this eraser type affects the strength and thickness of the strokes before actually delete a point.
- Point:
Delete one point at a time.
- Stroke:
Delete an entire stroke.
커서¶
The cursor can be disabled by toggling the checkbox in the Cursor pop-over menu.
사용법¶
Selecting a Brush¶
In the Tool Settings select the brush to use with the tool. The Erase tool uses Erase Brush types (soft, point and stroke).
Dissolve Erasing¶
Select an erase brush of type Soft/Hard.
Adjust brush settings.
Click and hold LMB or use the Pen tip to delete strokes on the viewport.
Point Erasing¶
Select an erase brush of type Point.
Adjust brush settings.
Click and hold LMB or use the Pen tip to delete strokes on the viewport.
Stroke Erasing¶
Select an erase brush of type Stroke.
Adjust brush settings.
Click and hold LMB or use the Pen tip to delete strokes on the viewport.