Math Node¶
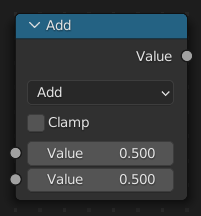
The Math Node performs math operations.
Inputs¶
The inputs of the node are dynamic. Some inputs are only available for certain operations. For instance, the Addend input is only available for the Multiply Add operator.
- Value
Input Value. Trigonometric functions read this value as radians.
- Addend
Input Addend.
- Base
Input Base.
- Exponent
Input Exponent.
- Epsilon
Input Epsilon.
- Distance
Input Distance.
- Min
Input Minimum.
- Max
Input Maximum.
- Increment
Input Increment.
- Scale
Input Scale.
- Degrees
Input Degrees.
- Radians
Input Radians.
Properties¶
- Operation
The mathematical operator to be applied to the input values:
- Functions
- Add:
The sum of the two values.
- Subtract:
The difference between the two values.
- Multiply:
The product of the two values.
- Divide:
The division of the first value by the second value.
- Multiply Add:
The sum of the product of the two values with Addend.
- Power:
The Base raised to the power of Exponent.
- Logarithm:
The log of the value with a Base as its base.
- Square Root:
The square root of the value.
- Inverse Square Root:
One divided by the square root of the value.
- Absolute:
The input value is read without regard to its sign. This turns negative values into positive values.
- Exponent:
Raises Euler’s number to the power of the value.
- Comparison
- Minimum:
Outputs the smallest of the input values.
- Maximum:
Outputs the largest of two input values.
- Less Than:
Outputs 1.0 if the first value is smaller than the second value. Otherwise the output is 0.0.
- Greater Than:
Outputs 1.0 if the first value is larger than the second value. Otherwise the output is 0.0.
- Sign:
Extracts the sign of the input value. All positive numbers will output 1.0. All negative numbers will output -1.0. And 0.0 will output 0.0.
- Compare:
Outputs 1.0 if the difference between the two input values is less than or equal to Epsilon.
- Smooth Minimum:
- Smooth Maximum:
- Rounding
- Round:
Rounds the input value to the nearest integer.
- Floor:
Rounds the input value down to the nearest integer.
- Ceil:
Rounds the input value up to the nearest integer.
- Truncate:
Outputs the integer part of the value.
- Fraction:
Returns the fractional part of the value.
- Truncated Modulo:
Outputs the remainder once the first value is divided by the second value.
- Floored Modulo:
Returns the positive remainder of a division operation.
- Wrap:
Outputs a value between Min and Max based on the absolute difference between the input value and the nearest integer multiple of Max less than the value.
- Snap:
Rounds the input value down to the nearest integer multiple of Increment.
- Ping-pong:
Bounces back and forth between 0.0 and the Scale as the input value increases.
- Trigonometric
- Sine:
The Sine of the input value.
- Cosine:
The Cosine of the input value.
- Tangent:
The Tangent of the input value.
- Arcsine:
The Arcsine of the input value.
- Arccosine:
The Arccosine of the input value.
- Arctangent:
The Arctangent of the input value.
- Arctan2:
Outputs the Inverse Tangent of the first value divided by the second value measured in radians.
- Hyperbolic Sine:
The Hyperbolic Sine of the input value.
- Hyperbolic Cosine:
The Hyperbolic Cosine of the input value.
- Hyperbolic Tangent:
The Hyperbolic Tangent of the input value.
- Conversion
- To Radians:
Converts the input from degrees to radians.
- To Degrees:
Converts the input from radians to degrees.
- Clamp
Limits the output to the range (0.0 to 1.0). See Clamp.
Outputs¶
- Value
Numerical value output.
Examples¶
Manual Z-Mask¶
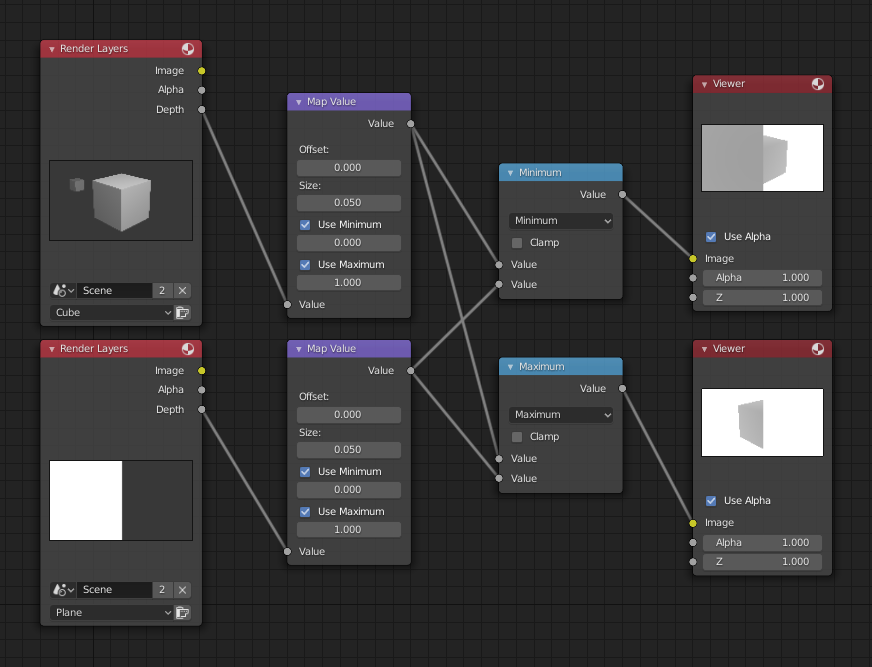
Minimum and maximum function example.¶
The top Render Layers node has a cube that is about 10 units from the camera. The bottom Render Layers node has a plane that covers the left half of the view and is 7 units from the camera. Both are fed through their respective Map Value nodes to multiply the depth value by 0.05 and clamp it to [0.0, 1.0], bringing it into a suitable range for displaying it as a color.
The Minimum node selects the smallest of the two depth values at each pixel. In the left half, it chooses the plane (because it’s closer than the cube), and in the right half, it chooses the cube (because it’s closer than the background, which is infinitely far away).
The Maximum node selects the largest of the two depth values at each pixel. In the left half, it chooses the cube (because it’s farther away than the plane), and in the right half, it chooses the background (because it’s farther away than the cube).
Using Sine Function to Pulsate¶
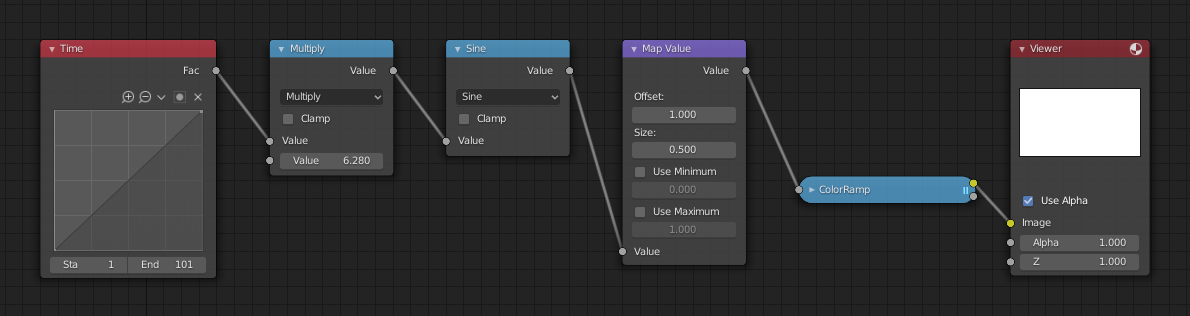
Using sine function example.¶
This example has a Time node putting out a linear sequence from 0 to 1 over the course of 101 frames. At frame 25, the output value is 0.25. That value is multiplied by 2 × pi (6.28) and converted to 1.0 by the Sine function, since \(sin(2 × pi/ 4) = sin(pi/ 2) = +1.0\).
Since the sine function can output values between (-1.0 to 1.0), the Map Value node scales that to 0.0 to 1.0 by taking the input (-1 to 1), adding 1 (making 0 to 2), and multiplying the result by 0.5 (thus scaling the output between 0 to 1). The default Color Ramp converts those values to a gray-scale. Thus, medium gray corresponds to a 0.0 output by the sine, black to -1.0, and white to 1.0. As you can see, \(sin(pi/ 2) = 1.0\). Like having your own visual color calculator! Animating this node setup provides a smooth cyclic sequence through the range of grays.
Use this function to vary, for example, the alpha channel of an image to produce a fading in/out effect. Alter the Z channel to move a scene in/out of focus. Alter a color channel value to make a color «pulse».
Brightening (Scaling) a Channel¶
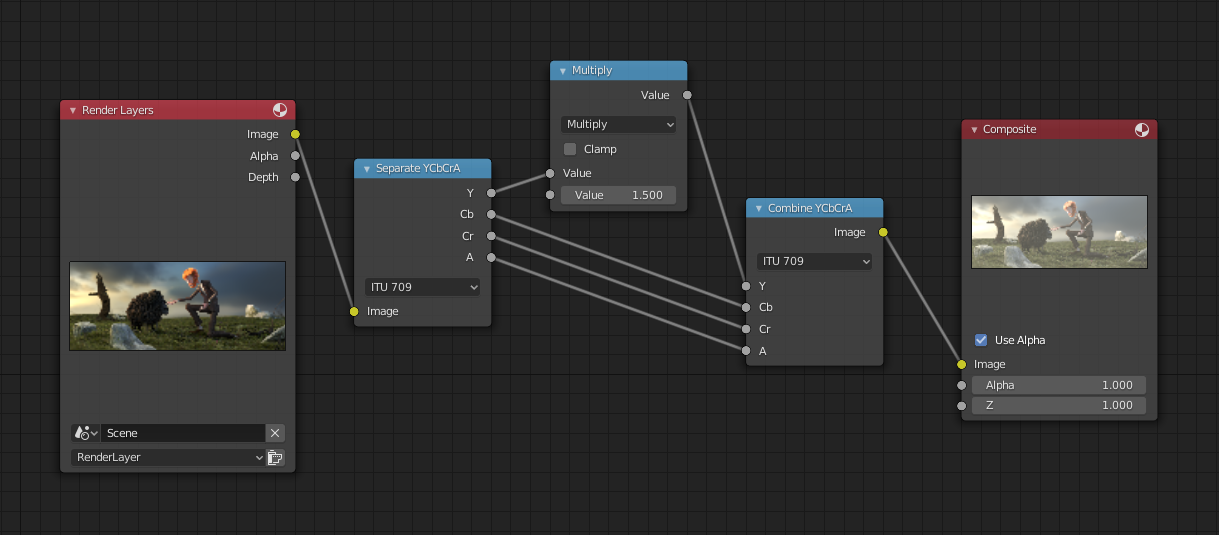
Scaling a channel example.¶
This example has a Math (Multiply) node increasing the luminance channel (Y) of the image to make it brighter. Note that you should use a Map Value node with min() and max() enabled to clamp the output to valid values. With this approach, you could use a logarithmic function to make a high dynamic range image. For this particular example, there is also a Brightness/Contrast node that might give simpler control over brightness.
Restrict Color Selection (Posterization)¶
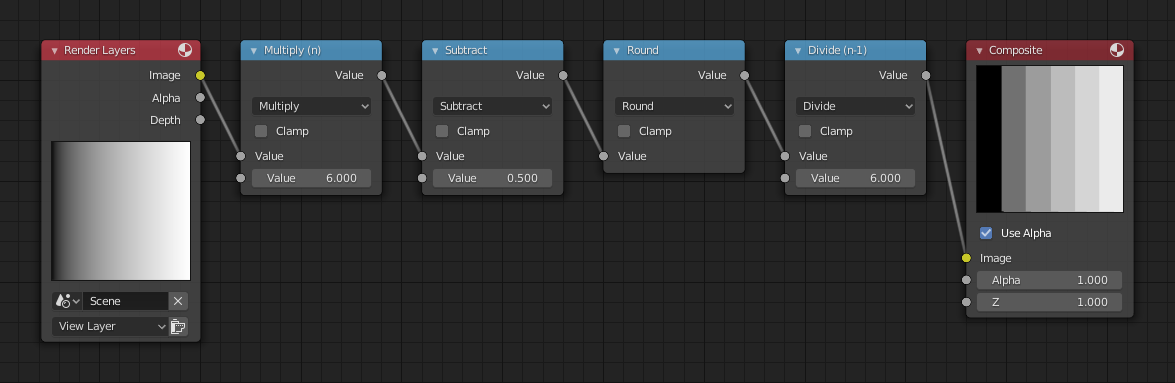
Posterization example.¶
In this example, we restrict the color values to be one of the six values: 0, 0.2, 0.4, 0.6, 0.8, 1.
To split up a continuous range of values between 0 and 1 to certain set of values, the following function is used: \(round(x × n - 0.5) / (n - 1)\), where «n» is the number of possible output values, and «x» is the input pixel color. Read more about this function.
To implement this function in Blender, consider the node setup above. We string the Math nodes into a function that takes each color (values from 0 to 1), multiplies it up by six, the desired number of divisions (values become from 0 to 6), offsets it by 0.5 (-0.5 to 5.5), rounds the value to the nearest whole number (produces 0, 1, 2, 3, 4, 5), and then divides the image pixel color by five (0.0, 0.2, 0.4, 0.6, 0.8, 1.0).
In the case of a color image, you need to split it into separate RGB channels using Separate/Combine Color nodes and perform this operation on each channel independently.