Strip¶
Header¶
- Type
Strip type, represented by an icon.
- Name
A text field to adjust the name of the strip, which is shown on the strip in the timeline.
- Color Tag
Strips are given a Default Color based on their type; using the color tag, you can assign a custom color to help organize your sequence.
- Mute
Uncheck to prevent the strip from producing output.
Kompositointi¶
Reference
- Panel:
- Blend
The method for blending the current strip with strips in lower channels. See Blend Modes for more information.
- Opacity
The opacity (alpha) of the strip.
When this property is animated, the opacity is drawn as an overlay on the strip. The overlay will look like a dark section that follows the animation curve. This can be hidden by disabling the F-Curves.
Transform¶
Reference
- Panel:
- Filter
The technique used to estimate the values of pixels at non-integer coordinates within the image.
- Auto:
Automatically choose filter based on scaling factor.
No scale, no rotation, integer positions: Nearest
Scaling up by more than 2x: Cubic Mitchell
Scaling down by more than 2x: Box
Otherwise: Bilinear
- Nearest:
No interpolation; uses nearest neighboring pixel (fastest).
- Bilinear:
Interpolate between 2×2 samples.
- Cubic Mitchell:
Cubic Mitchell filter on 4×4 samples.
- Cubic B-Spline:
Cubic B-Spline filter (blurry but no ringing) on 4×4 samples.
- Box:
Averages source image samples that fall under destination pixel.
- Position X, Y
Used to move the frames along the X and Y axis.
- Scale X, Y
Scale the image on the X and Y axis.
- Rotation
Rotates the input two-dimensionally along the Z axis.
- Mirror
Mirrors the image along the X axis (left to right) or the Y axis (top to bottom).
Crop¶
Reference
- Panel:
Used to crop the source image. Use Top, Left, Bottom, and Right to control the number of pixels that are cropped.
Video¶
Reference
- Panel:
- Strobe
Display every nth frame. For example, if you set this to 10, the strip will only display frames 1, 11, 21, 31, 41… of the source.
It is important to realize that this property is a float value. This allows you to strobe effect synced exactly to a beat.
- Reverse Frames
Plays the strip backwards starting from the last frame in the sequence.
Color¶
Reference
- Panel:
- Saturation
Adjusts the vividness of colors in the image.
- Multiply
Multiplies the colors by this value. This will increase the brightness.
- Multiply Alpha
Multiply alpha along with color channels when using the Multiply option.
- Convert to Float
Converts input to float data.
Sound¶
Reference
- Panel:
Working with sound is documented further at Sound Strip.
- Volume
Adjusts the perceived loudness or intensity of the sound.
When this property is animated, the volume is drawn as an overlay on the strip. The overlay will look like a dark section that follows the animation curve. This can be hidden by disabling the F-Curves. The value is also reflected in the waveform.
- Offset
Offset of the sound from the beginning of the strip, expressed in seconds.
- Mono
Mixdown all audio channels into a single channel.
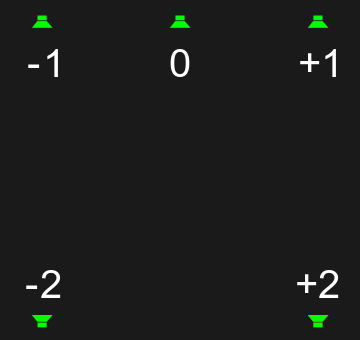
- Pan
Used to pan the audio between speakers in multichannel audio. Only mono sources can be panned; if the source file is not mono, enable Mono to mix the channels together.
This value basically represents the angle at which it’s played if you multiply the value by 90 degrees.
For stereo, output panning works from left (-1) to center (0) and finally right (1).
To address rear speakers, you can pan to those with higher values, where -2 is back left and 2 is back right.
Vihje
For smooth animation you can assign values outside the soft bounds, since the angle wraps around over multiple rotations.
Muista
The number of audio channels can be configured in the Audio Output settings.
- Display Waveform
Display an approximate waveform of the sound file inside of the Sound strip. The waveform reflects strip volume and its animation using keyframes.
Clipping audio, i.e. values over 100% amplitude, will be shown in red.
This option is only visible if the Waveforms overlay is set to Strip.
Time¶
Reference
- Panel:
The Time panel is used to control source and timeline position of the strip.
- Lock (padlock icon in panel header)
Prevents the strip from being moved.
- Show Retiming Keys
Toggle visibility and selectability of Retiming keys.
- Channel
Changes the channel number, or row, of the strip.
- Start
Changes the starting frame of the strip, which is the same as selecting and moving the strip.
- Duration
Changes the length (in frames) of the strip. This works by changing the end frame, which is the same as selecting and moving the strip’s right handle.
- End
Shows the ending time and frame of the strip.
- Strip Offset Start/End
Positive values will move the strip’s handles inwards, making it start later than the start of the source material and stop before its end. This lets you trim down the source material to the part you need. You can enable the Offsets overlay to see the start and end of the full source file.
Negative values will move the strip’s handles outwards, making it start earlier than the start of the source material and stop after its end. This lets you show the first and/or last frame as a frozen image for some time.
Instead of adjusting these offsets in the Sidebar, you can also drag the strip’s handles.
- Hold Offset Start/End
Used for trimming frames off the start/end of the source material. At first sight, this does the same as the Strip Offset properties, but you can in fact combine them to hold (freeze) a frame other than the first or last one. For example, if you set the Hold Offset Start to 10 and the Strip Offset Start to -20, the video will first show the 11th frame of the source for 21 frames, and then play the remaining frames.
- Current Frame
The Playhead’s frame number relative to the start of the strip.
Source¶
Reference
- Panel:
The Source panel shows (and lets you change) the file which the strip points to, as well as how this file should be displayed.
- File
The full path of the source file.
- Color Space
The color space of the source file.
The list of color spaces depends on the active OCIO config. The default supported color spaces are described in detail here: Default OpenColorIO Configuration
- Alpha Mode
If the source file has an Alpha (transparency) channel, you can choose between Straight Alpha and Premultiplied Alpha.
- Stream Index Movie Strip
The video stream to use, in case there are multiple.
- Deinterlace
Applies deinterlacing to analog video.
- Source Information
Displays information about the strip’s media.
- Resolution
Resolution of the active strip’s image output.
- FPS Movie Strip
The frame rate encoded into the video file. If this value does not match the scene’s Frame Rate, the perceived speed of the media will be wrong unless the speed is changed to account for the difference.
Options for Image Strips¶
- Directory
The directory that contains the source file(s).
- Filename
The name of the source file. For image sequences, this will be different for each frame.
- Change Data/Files
Opens a File Browser to let you select a new set of images (as an alternative to modifying the above textboxes). Same as .
Options for Sound Strips¶
- Sound
Data-block menu to select a sound.
- File Path
Path to the file used by the selected sound data-block.
- Pack
Pack the sound into the blend-file.
- Caching
Sound file is decoded and loaded into the RAM.
- Source Information
Displays information about the strip’s media.
- Sample Rate
The number of samples per second the audio is encoded at.
- Channels
The number of audio channels encoded into the audio stream.