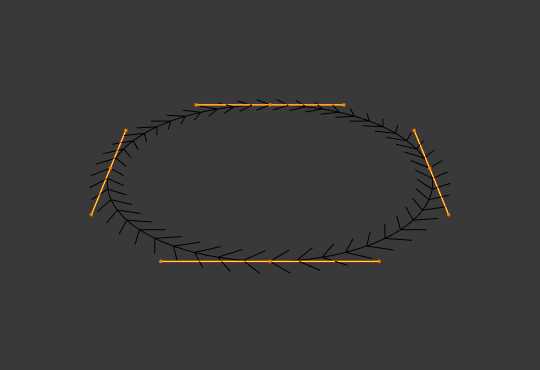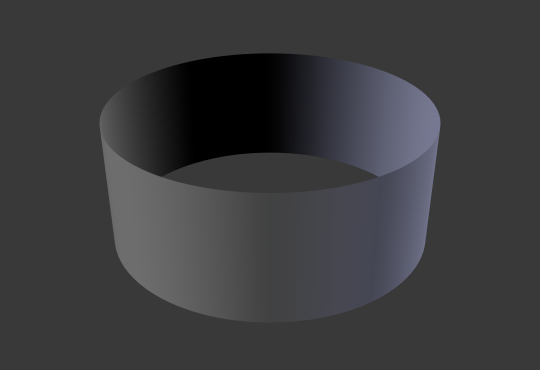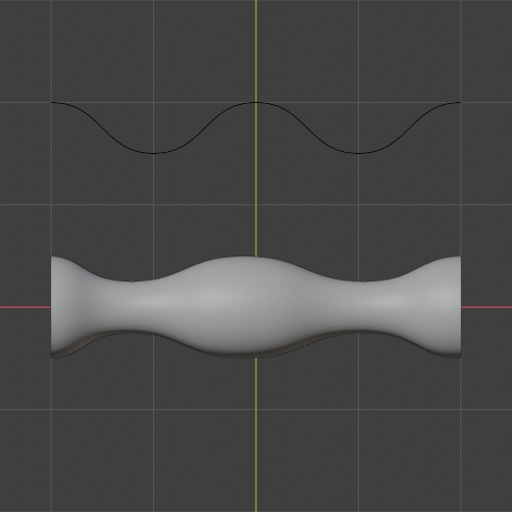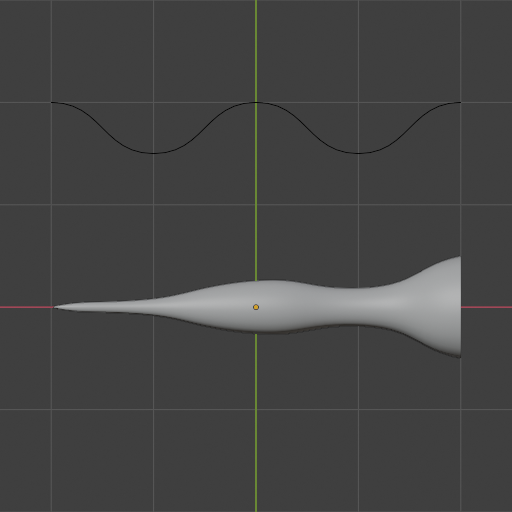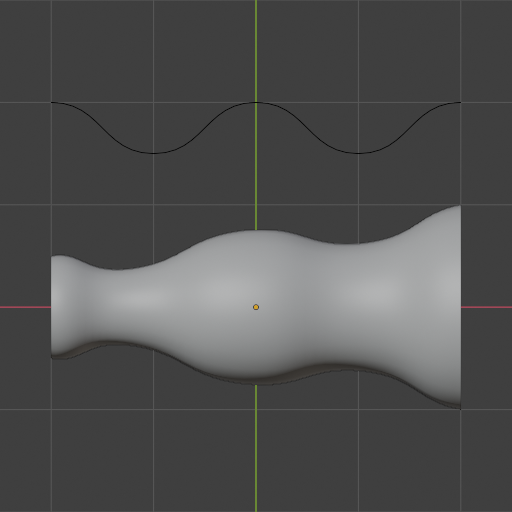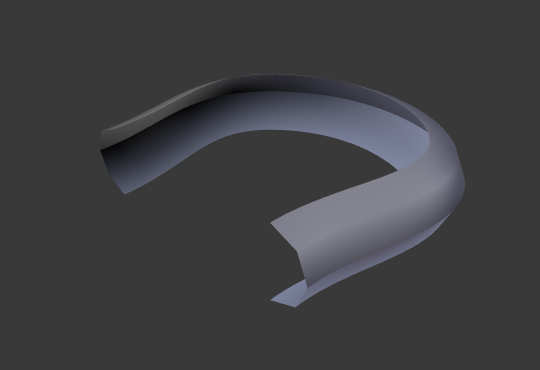Geometry(ジオメトリ)#
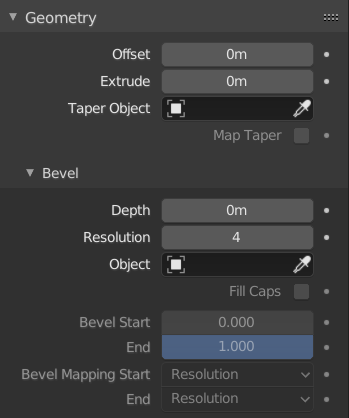
Geometry(ジオメトリ) パネル。#
- Offset(オフセット)
カーブ法線に平行に押し出しします。
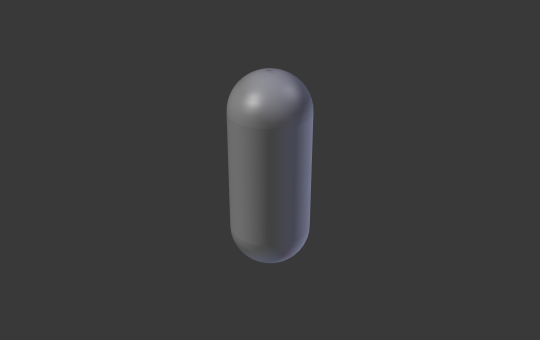
Bézier Circle(ベジエ円) オフセット -1、押し出し 0.5、ベベル深度 0.25、ベベル解像度 10。#
- Extrude(押し出し)
ローカルZ軸の正と負の両方に沿ってカーブを押し出します。高さを指定することにより、1次元のカーブを2次元のカーブに変換します。スケールは、カーブの法線に垂直な両方向の合計です。
- Taper Object(テーパーオブジェクト)
カーブをTaper(テーパー)することで、一方の端に向かって細くなります。Taper Object(テーパーオブジェクト) の制御点を移動/スケール/回転することにより、テーパーオブジェクト全体のテーパーの比率を変更することもできます。テーパーカーブは、幅制御にローカルY軸を使用して、ローカルX軸に沿って評価されます。これが機能するために、テーパーオブジェクトは別の 開いた曲線 にしかなりません。
詳細は次のとおりです:
テーパーは、押し出されたオブジェクトのすべてのカーブに個別に適用されます。
複数のセグメントが分離されている場合でも、 Taper Object(テーパーオブジェクト) の最初のカーブのみが評価されます。
スケールは、左側の最初の制御点から始まり、カーブに沿って右側の最後の制御点に移動します。
負のスケール(例えば、テーパーカーブ上の負のローカルY)も可能です。ただし、レンダリングのアーティファクトが生じる場合があります。
テーパーの詳細を確認するには、カーブの解像度を上げる必要がある場合があります。
Taper Object(テーパーオブジェクト)は、制御点によって配布されます。そのため、不均一な間隔の制御点は、テーパーの形状を引き伸ばす可能性が高くなります。セグメントを細分化すると、これらのポイントは全体的なテーパー形状の大部分を使用します。
閉じたカーブの場合、 Taper Object(テーパーオブジェクト) のテーパーカーブは、オブジェクトの長さだけでなく、カーブ全体(オブジェクトの周囲)に沿って作用し、押し出しの深度を変化させます。このような場合、 両端の Taper Object(テーパーオブジェクト) のテーパーカーブの相対的な高さを同じにして、循環点(カーブの終点が始点に接続する場所)がスムーズに遷移するようにする必要があります。
ヒント
Taper Object(テーパーオブジェクト)のハンドルと制御点を編集すると、元のオブジェクトの形状が即座に変更されます。
- Taper Mode(テーパーモード)
Taper Object(テーパーオブジェクト) を使用するカーブの場合、このオプションは、Taper Object(テーパーオブジェクト)から有効なカーブの半径を計算する方法を定義します。
- Override(オーバーライド):
カーブの半径は無視され、有効半径はテーパー半径に等しくなります。
- Multiply(乗算):
有効半径は、テーパー半径にカーブ半径を掛けて計算されます。
- Add(追加):
有効半径は、テーパー半径をカーブ半径に加えることによって計算されます。
- Map Taper(テーパーマッピング)
Taper Object(テーパーオブジェクト)を使用し、 開始/終了のベベル係数 を変更したカーブの場合、 Map Taper(テーパーマッピング) オプションは、カーブのベベル部分(カーブ全体ではない)にテーパーを適用します。
Bevel(ベベル)#
Round(丸め)#
- Depth(深度)
ベベルのサイズを変更します。
- Resolution(解像度)
ベベルの滑らかさを変更します。
- Fill Caps(端をフィル)
ベベルカーブの端のふたをします。
Object(オブジェクト)#
- Object(オブジェクト)
ここでは、カーブに沿って押し出されるカーブオブジェクト(開いたもの、または、閉じているもの)を指定できます。オブジェクトの Shape(シェイプ) が3Dの場合、押し出しの前にローカルXY平面に投影されます。シェイプを2Dに切り替えることで、投影されたオブジェクトがどのように見えるかを確認できます。
重要
押し出すシェイプがオブジェクトのローカルXY平面にあることを確認してください。ローカルXZまたはYZ平面にある場合、ローカルXY平面に投影されるときに線に縮小されます。このため、押し出された形状は平面になります。
Profile(断面)#
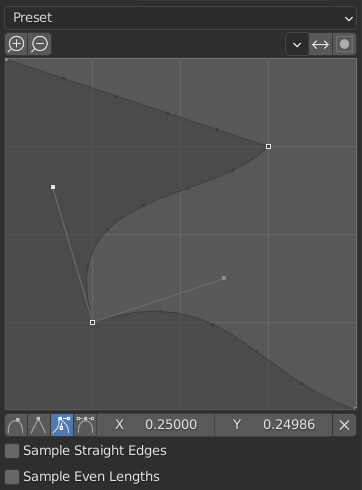
カスタム断面ウィジェット。#
This カーブウィジェット allows the creation of a user-defined profile with more complexity than with the single profile parameter. The modal tool allows toggling the custom profile, but the shape of the profile is only editable in the options panel after the operation is confirmed.
断面は、ウィジェットの右下から始まり、直角に交差する2つの辺の間にあるかのように左上で終わります。制御点はウィジェット内に作成され、パスはベベルモディファイアーからのセグメント数でサンプリングされます。
注釈
The Profile curve widget stays active when miters are enabled because it still controls the shape of the miter profiles.
- Presets(プリセット)
Support Loops(サポートループ) および Steps(ステップ) プリセットはベベル内のセグメントの数に応じて動的に構築されています。セグメント数を変更する場合は、プリセットを再適用する必要があります。
- Sampling(サンプリング)
サンプルは最初に各制御点に追加され、十分なサンプルがある場合は、辺間で均等に分割されます。 Sample Straight Edges(真っ直ぐな辺を取得) オプションは、サンプルはいずれかの側の鋭い制御点を持つ辺に追加されるかどうかを切り替えます。各辺に同じ数のサンプルを与えるのに十分なサンプルがない場合、それらは最も湾曲した辺に追加されます。したがって、少なくとも制御点と同じ数のセグメントを使用することをお勧めします。
Start & End Mapping(開始と終了のマッピング)#
- Factor Start(要素の開始)、End(終了)
これらのオプションは、カーブのジオメトリの開始/終了する場所を決定します。これにより、ジオメトリで完全に覆われていないカーブを作成できます。
A Start value to 0.5 will start the geometry at 50% of the distance from the start of the curve (in effect shortening the curve). An End value of 0.75 will start the geometry at 25% of the distance from the end of the curve (again, shortening the curve).
- Mapping Start(マッピング開始)、End(終了)
Factor Start(要素の開始)、End(終了) (0から1までの数値)と、スプラインのジオメトリのレンダリングされた開始点と終了点の間の関係を制御できます。
- Resolution(解像度):
開始と終了の係数をスプラインの分割数(U 解像度)にマッピングします。
- Segments(セグメント):
開始と終了の係数をセグメントの長さにマッピングします。セグメントへのマッピングでは、カーブの各セグメント分割がすべて同じ長さになるように扱われます。
- Spline(スプライン):
開始と終了の係数をスプラインの長さにマッピングします。
例#
開いた2Dカーブ#
押し出しにより、カーブの形状によって "壁" または "リボン" が作成されます。Bevel Depth(ベベル深度) を使用する場合、壁は一種のスライドまたは側溝になります。法線が間違った方向を向いている場合は、 ここ に示すように方向を切り替えることができます。

フィル なし、オフセット 0、押し出し 0.5、ベベル深度 0.25、ベベル解像度 10、Alt-C の開いた2Dカーブ。#
閉じた2Dカーブ#
これはおそらく最も役立つな状況です。ボリュームがすばやく作成され、(デフォルトでは)2つの平らで平行なサーフェスが押し出された "壁" の両側を埋めます。Fill Mode(フィルモード): Both(両方)、Front(前)、Back(後)、None(なし)を選択することにより、これらの面の一方または両方を削除できます。
オプションのベベル深度は、常にここで90度のベベルを作成します。
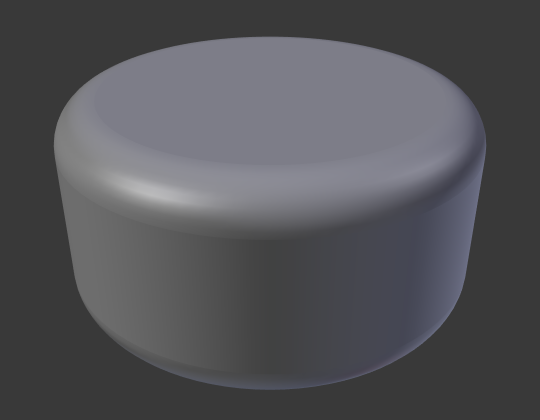
押し出し 0.5、ベベル深度 0.25、ベベル解像度 10、フィル: 両方の閉じた2D曲線。#
3Dカーブ#
ここでは、カーブが閉じているかどうかは重要ではありません。 -- 開いた2Dカーブのように、壁またはリボンだけで、押し出された3Dカーブでボリュームを取得することはできません。
ただし、3Dカーブにはもう1つの機能があります: それは、制御点の Tilt(傾き) です(上記を参照)。例えば、リボンをカーブの周りにねじって、メビウスの帯を作成します。
Taper(テーパー)#
テーパーカーブを使用して、単純なカーブサークル押し出しオブジェクトをテーパー化してみましょう。カーブを追加し、そして Edit Mode(編集モード) を終了します。もう1つカーブを追加します(円のように閉じたもの)。これを "BevelCurve" と呼び、最初のカーブの Bevel Object(ベベルオブジェクト) フィールドにその名前を入力します( Curve(カーブ) タブ)。これでパイプができました。 Object Mode(オブジェクトモード) で3番目のカーブを追加し、 "TaperCurve" と呼びます。左側の制御点を約5単位上げて調整します。
次に、 Object(オブジェクト) タブに戻り、ジオメトリ パネルの最初のカーブの*Taper Object(テーパーオブジェクト)* フィールドを編集して、 "TaperCurve" と呼ばれる新しいテーパーカーブを参照します。Enterキーを押すと、テーパーカーブがすぐに適用され、図. ベベルオブジェクトとして設定された円カーブ。 に示す結果になります。
押し出されたオブジェクト に適用されている テーパーカーブ を確認できます。テーパーカーブが左から右に進むにつれて、パイプのボリュームがゼロに縮小することに注目してください。テーパーカーブがローカルY軸を下回った場合、パイプの内側が外側になり、レンダリング アーティファクトが発生します。もちろん、あなたが探しているものかもしれないアーティストとして!
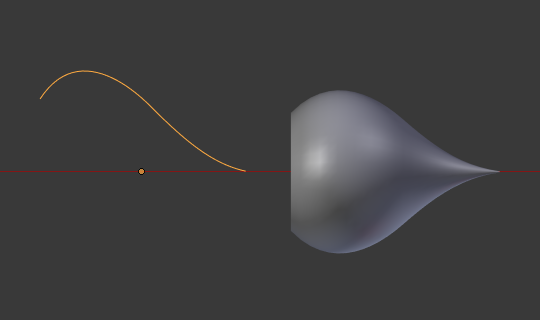
テーパーの例1。#
図. テーパーの例1。 では、左側のテーパーカーブが右側のカーブオブジェクトに与える影響を明確に確認できます。ここでは、左側のテーパーカーブがオブジェクトの原点に近づくと、その結果、カーブオブジェクトの右側ほど小さくなります。
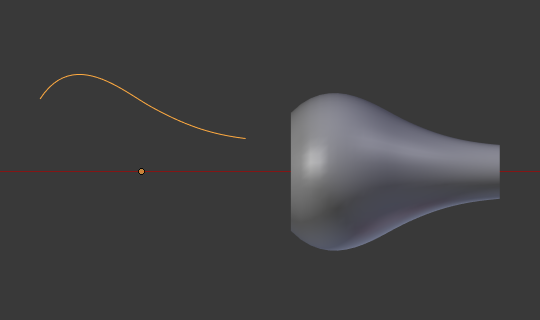
テーパーの例2。#
図. テーパーの例2。 では、左側のテーパーカーブの制御点が原点から離れて移動し、カーブオブジェクトの右側は広がる結果が得られます。
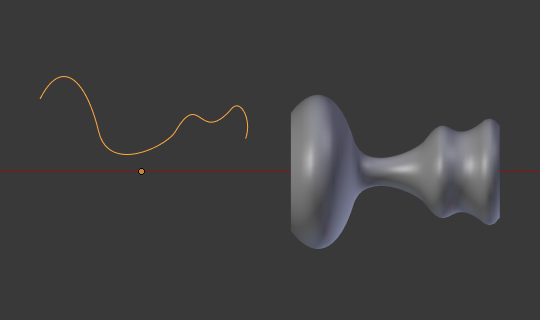
テーパーの例3。#
図. テーパーの例3。 では、カーブ円に適用された、より不規則なテーパーカーブの使用が示されています。

傾きを持つベベル押し出しの例。#