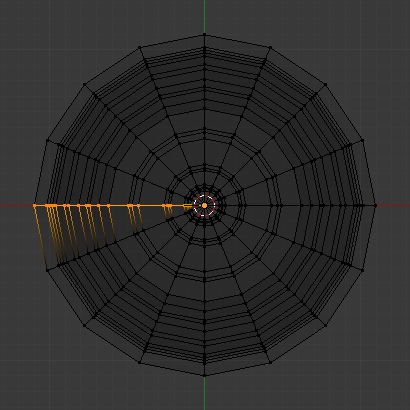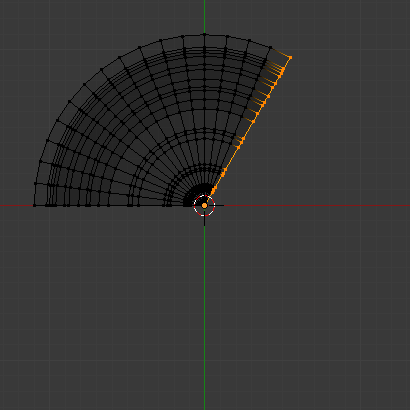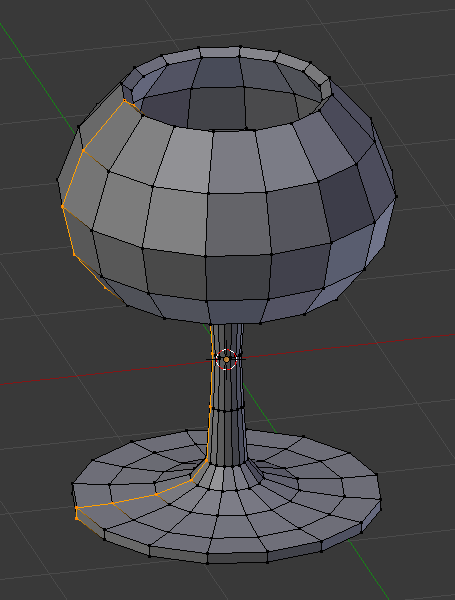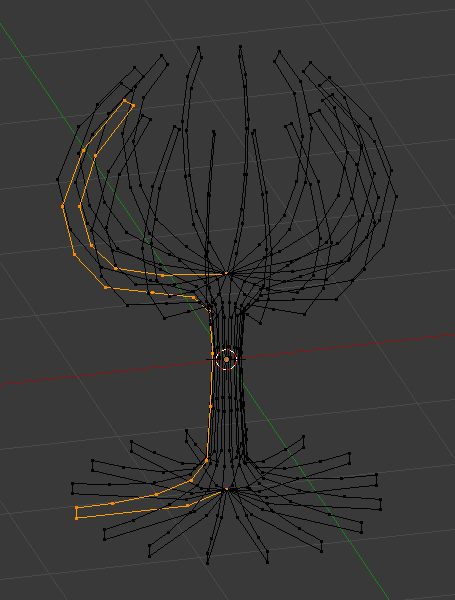Spin(スピン)#
参照
- Mode(モード):
Edit Mode(編集モード)
- Tool(ツール):
Spin ツールは、特定の点や軸の周りを回転する、選択した要素を押し出し(または、選択物が多様体である場合、それを複製し)ます。
このツールを使用して、旋盤上に作成するある種のオブジェクトを作成します(このため、文献ではこのツールは、 "旋盤" ツールや "スイープ" ツールと呼ばれることがよくあります)。実際、3Dカーソルを中心とし、作業ビューに垂直な軸を中心に、選択した要素の回状押し出しを実行します...。
視点によって、押し出し回転をどの軸を中心に行うのか決まります...。
3Dカーソルの位置が回転の中心になります。
Tool Settings(ツールの設定)#
- Steps(ステップ)
"スイープ" に沿って押し出されるコピーの数を指定します。
- Use Duplicates(複製を使用)
有効にすると、選択された元の要素がメッシュ内の分離されたものとして保持されます(つまり、スピン押し出しの結果にリンクされません)。
- Axis(座標軸)
スピン操作の中心として使用する軸を指定します。
Options(オプション)#
- Steps(ステップ)
"スイープ" に沿って押し出されるコピーの数を指定します。
- Angle(角度)
このツールによって "スイープ" される角度を度単位で指定します(例えば、半回転は180に設定します)。
- Auto Merge(自動マージ)
ジオメトリがオーバーラップする結果となる完全な回転を行う場合、最初と最後の複製を自動的にマージします。
- Flip Normals(法線を反転)
結果のジオメトリの Normal(法線) 方向を逆にします。
- Center(中心) X, Y, Z
スピンの中心を指定します。デフォルトでは、カーソル位置を使用します。
- Axis(座標軸) X, Y, Z
スピン軸をベクトルで指定します。デフォルトでは、ビュー軸(ビューポート)を使用します。
例#

グラス プロファイル。#
最初に、オブジェクトのプロファイルを表すメッシュを作成します。空洞のオブジェクトをモデリングする場合は、アウトラインを太くすることは良いアイディアです。図. グラス プロファイル。 は、デモンストレーションとしてモデル化するワイングラスのプロファイルを示しています。
上面図のカーソルを中心にオブジェクトを回転させるので、 Numpad7 で上面図に切り替えます。

グラス プロファイル、回転前のEdit Mode(編集モード)での上面図。#
Edit Mode(編集モード)に入り、中央に沿って頂点の1つを選択し、 で、その位置に3Dカーソルをスナップすることにより、プロファイルの中央にカーソルを置きます。(図. グラス プロファイル、回転前のEdit Mode(編集モード)での上面図。 )は、カーソルが正しく配置された、上面図からのワイングラスプロファイルを示しています。
A ですべての頂点を選択し、ツールバーから Spin(スピン) ツールを選択し、ギズモを使用して頂点をスピンします。図. スピン プロファイル。 は、成功したスピンの結果を示しています。
Angle(角度)#
Duplicate(複製)#
複製のマージ#
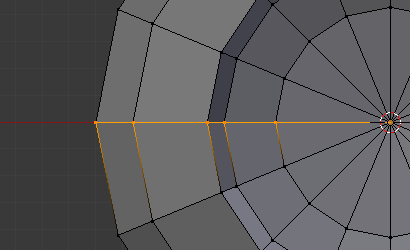
頂点の複製。#
スピン操作では、プロファイルに沿って重複する頂点が残ります。ボックス選択 B (図. 頂点の複製。 )を使用して、継ぎ目のすべての頂点を選択し、 Merge by Distance(距離でマージ) 操作を実行します。
Merge by Distance(距離でマージ) 操作 Vertex count after removing doubles の前後で選択された頂点の数に注意してください。すべてがうまくいけば、最終的な頂点の数(この例では38)は、 に記載されている元のプロファイルの数と一致するはずです。そうでない場合は、いくつかの頂点が欠落しているため、手動で結合する必要があります。または、さらに悪いことに、多くの頂点がマージされるべきです。
注釈
2つの頂点を1つにマージする
2つの頂点をマージ(結合)するには、それらを Shift-LMB でクリックして両方を選択します。 S を押してスケーリングを開始し、 Ctrl を押したまま、ポイントをX、Y、Z軸で0にスケールダウンします。 LMB でスケーリング操作を完了し、 をクリックして、て頂点をマージします。または、 (または、 M )を使用することもできます。次に、新しいポップアップメニューで、 By Distance(距離で) を選択します。
Recalculate Normals(法線を再計算)#
あと残っていることは、 すべての頂点を選択し、Alt-N を押してポップアップメニューの Recalculate Normals Outside を検証することで、法線を外向きに再計算することです。