Interface¶
Header¶
Display Mode¶
This header dropdown lets you choose what the Outliner should show.
- Scenes:
Shows the view layers, collections, and objects across all scenes.
- View Layer:
Shows the collections and objects in the current view layer of the current scene.
- Video Sequencer:
Shows the images and videos that are used in the Video Sequencer.
- Blender File:
Lists all data in the current blend-file. On the right side of the list, a shield icon shows the number of users -- clicking it adds or removes a fake user.
- Data API:
Lists every data-block in the file along with any properties that it might have.
- Library Overrides:
Shows the library overrides. Separated further into two view modes:
- 屬性:
Shows the data-blocks that have overridden properties in a list grouped by type. You can expand each data-block to see and change these properties.
- Hierarchies:
Shows the overridden data-blocks in a tree that visualizes their hierarchy. This includes parent data-blocks that were overridden implicitly. For example, if you created an override for a material, this tree would show the hierarchy object > mesh > material.
This view also shows a column of icons on the right that let you toggle whether each override is editable.
- Unused Data:
Lists the data-blocks that are unused or only have a fake user. You can add/remove a fake user by clicking the shield icon on the right.
Unused data-blocks are automatically deleted when saving and reloading the file. You can also delete them manually by clicking Purge in the header.
Search¶
The textbox lets you filter the tree by typing a substring. You can focus it using Ctrl-F or clear it using Alt-F.
Filter¶
The funnel icon in the header offers further control over what is displayed in the editor. Depending on the Display Mode, some options are not available.
- Restriction Toggles
Set which Restriction Toggles should be visible.
- Sort Alphabetically
Sort the entries alphabetically.
- Sync Selection
Whether to synchronize the Outliner selection to and from the 3D Viewport and Video Sequencer editors.
- Show Mode Column
Show the column for toggling the object interaction mode.
Search
- Exact Match
Only show the items whose name fully matches the search text rather than only containing it as a substring.
- Case Sensitive
Take lower/upper case into account when comparing the search text to the item names.
Filter
- All View Layers
Show all the view layers in the scene instead of only the active one. Combined with disabling the Objects filter, this gives a compact overview of all the collections in relation to the view layers.
- Collections
Show the collections in the scene hierarchy. Only the collections themselves are hidden when this option is disabled; the objects within them remain visible.
- Objects
Show the objects in the scene hierarchy. Disabling this gives you an overview of just the collections.
- Object State
List the objects based on their state or restrictions. The results can be inverted using the Invert toggle button.
- All:
Show all objects.
- Visible:
Only show the objects that are visible in the 3D Viewport. This takes both the Hide in Viewports and Disable in Viewports settings into account; see Restriction Toggles.
- Selected:
Only show the object(s) that are currently selected in the 3D Viewport.
- Active:
Only show the active object (typically the one that was selected last).
- Selectable:
Only show the objects that can be selected in the 3D Viewport; see Restriction Toggles.
- Object Contents
List relevant materials, modifiers, mesh data and so on as children of each object.
- Object Children
Show child objects as child nodes in the Outliner tree. When disabled, child objects are shown as sibling nodes instead (unless they're in a different collection than their parent, in which case they're not shown in the parent's collection at all).
- Meshes/Lights/...
Lets you filter out objects by type.
- System Overrides
Shows the data-block properties that are defined/controlled automatically (e.g. to make data-blocks point to overridden data instead of the original). Only available in the Library Overrides Display Mode.
Miscellaneous¶
Some options in the header will only show if compatible with the active Display Mode.
- New Collection View Layer
Add a new collection inside the selected one.
- Filter by Type Blender File Unused Data
Restrict the type of the data-blocks shown in the Outliner.
- Keying Sets (Data API) Data API
Add/Remove the selected property to/from the active Keying Set.
- Drivers
Add/Remove Drivers to the selected item.
- Purge (Orphan Data) Unused Data
Opens a dialog to remove unused data-blocks from both the current blend-file or any Linked Data (cannot be undone).
- Local Data-Blocks
Removes unused data-blocks from the current blend-file.
- Linked Data-Blocks
Removes unused data-blocks from Linked Data.
- Recursive Delete
Removes data-blocks only used by unused data-blocks, ensuring that no orphaned data-blocks remain after execution.
Main Region¶
Object Interaction Mode¶
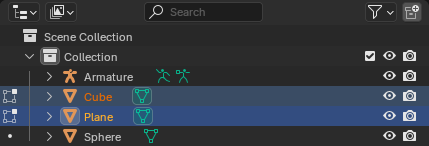
Mode icons. Two objects are currently in Edit Mode; a third could be added.¶
If a selected object is in an interaction mode other than the default Object Mode, the Outliner shows an icon representing this mode on the left.
If the active object has such an icon, the Outliner also shows a dot next to objects of the same type. You can click such a dot to switch over to a different object while staying in the same mode.
If the mode supports Multi-Object Editing, you can also click a dot with Ctrl-LMB to add an object to the mode.
You can click the mode icon of the active object to switch it (and any other objects in case of Multi-Object Editing) back to Object Mode. You can also Ctrl-LMB the mode icon of a selected -- but not active -- object to switch only that object back to Object Mode.
Restriction Toggles¶

Restriction toggles.¶
The right side of the Outliner shows a series of toggle icons for every collection, object, bone, modifier, and constraint. These can be used to make the item invisible, unselectable, and so on.
Note
Only a few icons are shown by default. You can use the Filter pop-over to show additional ones.
Clicking an icon with Shift-LMB toggles it for the item and all its children.
Clicking a collection's icon with Ctrl-LMB enables it for the collection (and its parent/child collections) and disables it for all others. Clicking again enables it for the others again.
- Exclude from View Layer (checkbox) Collections
Uncheck to disable the collection for the current View Layer. Its contents will be hidden in the 3D Viewport, the render, and even the Outliner.
- Disable Selection (mouse cursor icon)
Toggles whether the object can be selected in the 3D Viewport. This can be useful for, say, references images that you only want to display and never select/move.
- Hide in Viewports (eye icon)
Toggles the visibility of the object or collection in (only) the 3D Viewport, for the current view layer. The render is not affected.
As an alternative to clicking this icon, you can press H while hovering over the 3D Viewport to hide the selected objects, or Alt-H to unhide all objects.
This setting only applies within the current blend-file: when you Link or Append it to another blend-file, all collections and objects will be visible there.
Objects hidden this way are still part of the view layer, so they still get evaluated and affect playback performance.
See also
Collections can be hidden for individual 3D Viewports; see Local Collections in the Sidebar.
- Disable in Viewports (screen icon)
Toggles the visibility of the object or collection in (only) the 3D Viewport, for all view layers. The render is not affected.
This setting is separate from Hide in Viewports. An object needs to have both settings enabled to be visible. You can use this one for "long-term invisibility," keeping an object invisible even after pressing Alt-H.
This setting carries over to other blend-files when linking or appending.
Objects hidden this way are no longer part of the view layer, so they no longer get evaluated and don't affect playback performance.
- Disable in Renders (camera icon)
Toggles the visibility of the object or collection in (only) the render, for all view layers. The 3D Viewport is not affected.
This is typically used for supporting objects that help modeling and animation yet don't belong in the final image.
- Holdout Collections
Makes the objects in the collection cut a fully transparent hole into the render output of the view layer.
See also
- Indirect Only Collections Cycles
Objects in the collection only contribute to indirect light.