Defaults¶
When you start Blender for the first time or update to a new version, the interactive region of the Splash Screen is replaced with a few initial preferences to configure how you interact with Blender.
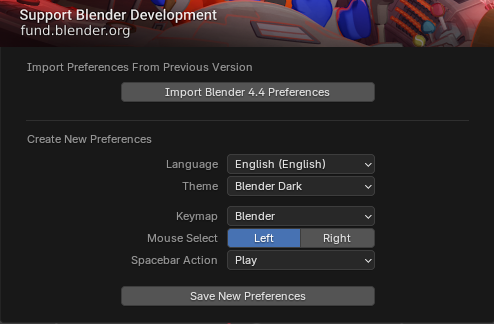
The initial preferences dialog.¶
Note
These options can always be changed later in the Preferences.
Import Preferences From Previous Version¶
Selecting this option will copy preferences from an older version of Blender. Doing so will copy preferences and startup files from the previous version of Blender and load them. This will include installed add-ons and extensions.
The preferences need to be imported from previous versions because the configuration files of each Blender version are stored in separate folders. Refer to the Blender's Directory Layout page for the location of these folders.
If you would like to start fresh with the new version, continue to Create New Preferences.
Note
Some previous Blender add-ons and extensions may not be compatible with a new version of Blender, and choosing this option may lead to errors on startup. If this occurs, the recommended first step is to try Loading Factory Settings.
Create New Preferences¶
- Language
The language used in the user interface. The list is broken up into categories determining how complete the translations are. More language preferences can be set in the Translation Preferences.
- Theme
Choose between a light or dark theme for Blender. Themes can be customized more in the Preferences. Additional themes can be installed by visiting the Blender Extensions Platform. This is optional, and will require internet access.
- Keymap
Presets for the default keymap for Blender. Note that this manual assumes that you use the default "Blender" keymap.
- Blender:
This is the default keymap. Read more about this keymap here.
- Blender 2.7x:
This keymap is intended to match an older series of Blender versions and is designed for people upgrading who do not want to learn the updated keymap.
- Industry Compatible:
This keymap is intended to match common commercial creation software and is intended for people who use many different such applications. Read more about this keymap here.
- Mouse Select
Controls which mouse button, either right or left, is used to select items in Blender. The default is for selection to use the left button.
- Spacebar Action
Controls the action of Spacebar. These and other shortcuts can be modified in the keymap preferences.
- Play:
Starts playing through the Timeline. This option is good for animation or video editing.
- Tools:
Opens the Toolbar underneath the cursor to quickly change the active tool. This option is good if doing a lot of modeling or rigging.
- Search:
Opens up the Menu Search. This option is good for someone who is new to Blender and is unfamiliar with its menus and shortcuts.
- Save New Preferences
Saves the preferences set above and opens the regular Splash Screen.
Saving Defaults¶
The preferences are automatically saved when changed. This behavior can be changed by following the instructions under Auto-Save Preferences
Changing the default startup file can be done via . See Startup File.
There are two areas where Blender's defaults are stored:
- Preferences
The Preferences file stores keymap, add-ons theme and other options.
- Startup File
The Startup File stores the scene and UI setup which are displayed at startup and when creating a new file ().
Loading Factory Settings¶
You can revert your customizations to Blender's defaults:
- Preferences
The Preferences Load Factory Settings.
- Startup File & Preferences
.
Note
After loading the factory settings, the preferences won't be auto-saved.
See Managing Preferences for details.