World Settings¶
Mist Pass¶
Reference
- Panel:
Note
The mist pass must be enabled in the View Layer tab of the Properties Editor before the settings below are available in the World tab.
Mist can greatly enhance the illusion of depth in your rendering. To create mist, Blender generates a render layer with a depth map ranging between 0.0 and 1.0 that can be used in the Compositor to generate a mist effect.
- Start
The distance from the camera at which the mist starts to fade in.
- 深度值(Depth)
The distance from Start of the mist, that it fades in over. Objects further from the camera than Start + Depth are completely hidden by the mist.
- Falloff
The curve function that controls the rate of change of the mist's strength further and further into the distance.
- Quadratic:
Uses the same calculation as light falloff (
- Linear:
Has a steeper start than quadratic (
- Inverse Quadratic:
Has the steepest start (
Tip
A visualization can be activated in the panel.

Mist example (blend-file).¶
Ray Visibility¶
Reference
- Panel:
As with other objects, Ray Visibility allows you to control which other shaders can "see" the environment.
Tricks¶
Sometimes it may be useful to have a different background that is directly visible versus one that is indirectly lighting the objects. A simple solution to this is to add a Mix node, with the Blend Factor set to Is Camera Ray. The first input color is then the indirect color, and the second the directly visible color. This is useful when using a high-res image for the background and a low-res image for the actual lighting.
Similarly, adding the Is Camera and Is Glossy rays will mean that the high-res image will also be visible in reflections.
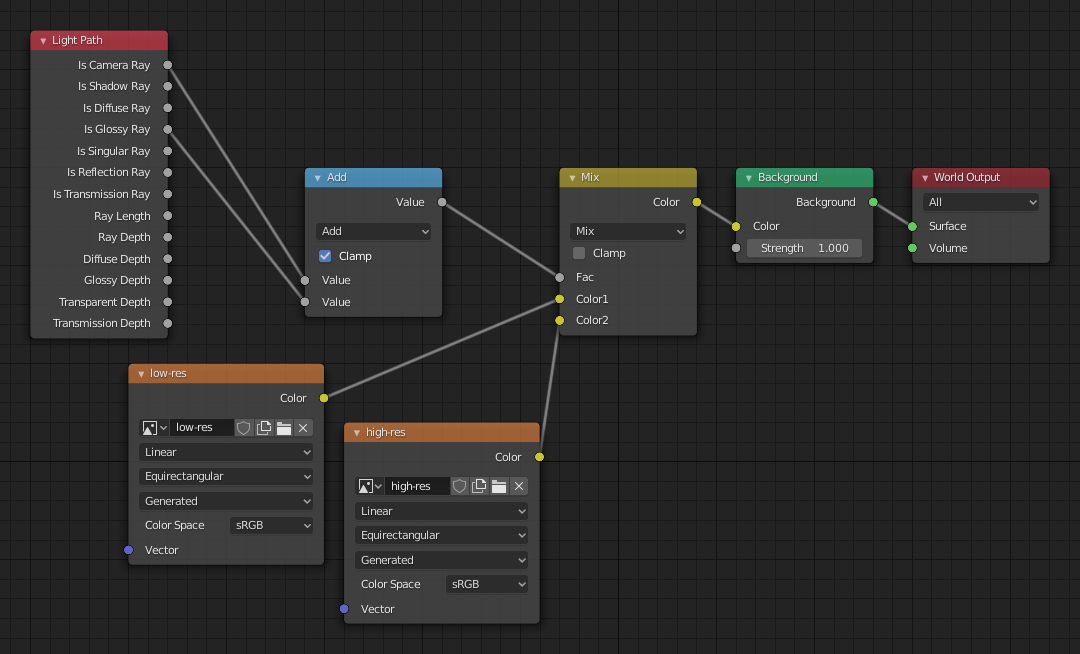
Nodes for the trick above.¶
Settings¶
Reference
- Panel:
Surface¶
- Sampling
Controls the sampling method for the world material. Selecting Auto or Manual enables Multiple Importance Sampling while None disables it. Multiple Importance Sampling is a method to sample the background texture such that lighter parts are favored, creating an importance map. It will produce less noise in the render in trade of artifacts (Fireflies). Enable this when using an image texture with small area lights (like the sun), otherwise noise can take a long time to converge.
Below is a comparison between Multiple Importance Sample off and on. Both images are rendered for 25 seconds (Off: 1,500 samples, On: 1,000 samples).
- Map Resolution
Sets the resolution of the importance map. A higher resolution will better detect small features in the map and give more accurate sampling but conversely will take up more memory and render slightly slower. Higher values also may produce less noise when using high-res images.
- Max Bounces
Maximal number of bounces the background light will contribute to the render.
See also
See Reducing Noise for more information on how to reduce noise.
- Shadow Caustics
Mark the World Shader as a refractive caustic caster. This setting can be used in conjunction with the Cast and Receive caustics object settings to selectively speed up refractive caustic rendering of select objects.
Volume¶
- Sampling Method
- Distance:
For dense volumes lit from far away Distance sampling is more efficient in most cases. Usually this shouldn't be used for World volumes.
- Equiangular:
If you have got a light inside or near the volume then equiangular sampling is better.
- Multiple Importance:
If you have a combination of both, then the multiple importance sampling will be better.
- Interpolation
Interpolation method to use for the volume.
- Linear:
Simple interpolation which gives good results for thin volumes.
- Cubic:
Smoothed high-quality interpolation needed for more dense volumes, but slower.
- Homogeneous
Assume volume has the same density everywhere (not using any textures), for faster rendering. Usually this is automatically determined by the renderer. This settings provides a manual control for cases where it is not detected.
- Step Size
Distance between volume shader samples for world volume shaders. See Volume Render Settings for more information.
Light Group¶
- Light Group Cycles only
Select the Light Group to add the current World Surface Shader too.
- Add Light Group
If the name input into the Light Group field does not align with an existing Light Group, then pressing this button will create a Light Group with that name and assign this World Shader to it.

