Brush Settings¶
Each mode and brush has unique brush settings. But there is also a lot of overlap or similar settings. This page explains general and mode specific settings that are used across various brushes in more detail.
Changes to the settings of a brush asset are temporary and will be discarded when Blender is closed. To preserve settings, save them to the currently active brush asset using Save Changes to Asset, or create a new brush asset using Duplicate Asset, see Asset Operators. Loading a different file while Blender remains open does not discard the settings.
General¶
- Radius
This option controls the size of the brush, measured in pixels. F allows you to change the brush size interactively by dragging the mouse from left to right and then LMB to accept. Meanwhile the texture of the brush will be visible inside the circle. You can also enter the size numerically with the number keys.
The size can be decreased/increased using [ and ] respectfully.
- (Size Pressure)
Adjusts the radius based on the stylus pressure when using a Graphics Tablet.
- (Use Unified Radius)
Use the same brush Radius across all brushes.
- Radius Unit Sculpt Mode
Controls how the brush Radius is measured.
- View:
The Radius is measured based on how the cursor appears on the monitor i.e. "screen space".
- Scene:
The Radius is measured based on real world units. This means that the brush radius stays consistent, independently from zooming in and out in the viewport. The unit type and scaling can be configured in the Scene Units.
- Strength
For painting brushes the Strength defines the maximum effect of each brush stroke. For example, higher values cause a Paint brush to give each stroke a higher opacity. The opacity is never stronger than the set Strength, no matter how often the same surface is painted during the same stroke.
For sculpting brushes on the other hand the Strength relates to how strong each step of the stroke is, resulting in a slower/faster buildup towards the full brush effect during the stroke.
You can change the brush strength interactively by pressing Shift-F and then moving the brush and then LMB. You can also enter the strength numerically with the number keys.
- (Strength Pressure)
Adjusts the strength based on the stylus pressure when using a Graphics Tablet.
- (Use Unified Strength)
Use the same brush Strength across all brushes.
- Blend
Set the way the color or value is applied over the targeted Color Attribute, Vertex Group or Image Texture. See Color Blend Modes.
Add Alpha: makes the image more opaque where painted.
Erase Alpha: makes the image transparent where painted, allowing background colors and lower-level textures to show through. As you "paint", the false checkerboard background will be revealed. Using a tablet pen's eraser end will toggle on this mode.
Tip
In order to see the effects of the Erase and Add Alpha mix modes in the Image Editor, the Display Channels must be set to Color & Alpha or Alpha. Transparent (no alpha) areas will then show a checkered background.
- Weight Weight Paint
The weight value that is applied to the vertex group.
Use Shift-X to sample the weight value of clicked vertex. Shift-Ctrl-X lets you select the group from which to sample from.
- Direction Ctrl Sculpt Mode
Brush direction toggle, Add raises geometry towards the brush, Subtract lowers geometry away from the brush. This setting can be toggled with Ctrl while sculpting.
- Normal Radius Sculpt Mode
Determines the ratio of how much the brush radius is used to sample the normal direction of the sculpt plane of the brush. For example, a smaller Normal Radius will lead to drastic changes in the brush orientation, like for following the contours of hard surface meshes more closely. A large Normal Radius will lead to smoother changes in orientation, like for building overall forms on organic sculptures.
- Area Radius
The ratio between the brush radius and the radius that is going to be used to sample the area plane depth.
- Hardness Sculpt Mode
How close the brush falloff starts from the edge of the brush.
- Tip Roundness
The factor to control how round the brush is. A value of zero will make the brush square. Note, the Brush Falloff is only applied to the rounded portions of the brush.
- Auto-smooth Sculpt Mode
Sets the amount of smoothing to be applied to each stroke.
- Topology Rake Sculpt Mode
The higher this setting is set, the more Dyntopo aligns mesh edges to the brush direction while tessellating the surface. This generates cleaner edge flow to help define sharp features. Topology Rake can have a severe performance impact so it works best on low-poly meshes.
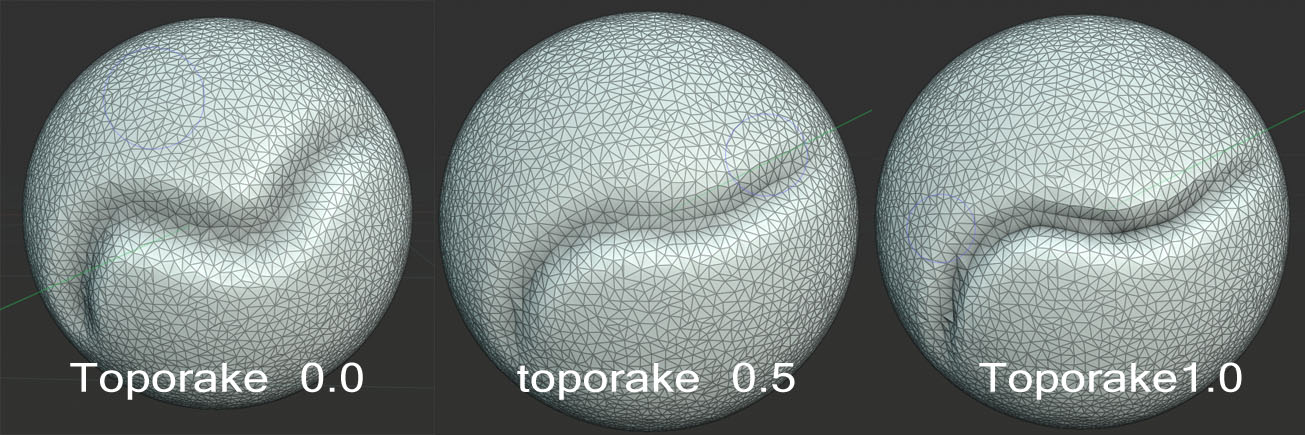
- Normal Weight Ctrl Sculpt Mode
Constrains brush movement along the surface normal. Especially useful with the Grab brush, can be temporarily enabled by holding Ctrl. E.g. Grab brush can be used to push a depression (hole) into the mesh when Normal Weight is set.
Applies to Grab and Snake Hook brushes.
- Plane Offset Sculpt Mode
Offset for planar brushes (Clay, Fill, Flatten, Scrape), shifts the plane that is found by averaging the faces above or below.
- Plane Trim Sculpt Mode
Ability to limit the distance that planar brushes act. If trim is enabled vertices that are further away from the offset plane than the trim distance are ignored during sculpting.
- Pinch/Magnify Sculpt Mode
Pushes the mesh towards/away from the brush center during the stroke.
- Deformation Target
How the deformation of the brush will affect the object.
- Geometry:
Deform the geometry directly.
- Cloth Simulation:
Deform the mesh while a cloth simulation is applied to it at the same time.
進階¶
- Brush Type
Defines the basic behavior and the available settings. Through the settings of a brush type, brushes can be created that produce vastly different effects.
The Essentials asset library contains brushes for each of the brush types. Their preview image and description should give a good idea of the effect the brush produces, with the particular combination of brush type and settings. Because of this, they are usually the more useful starting point for custom brushes than the mere brush type is, which is why the brush type is part of the Advanced brush settings.
Brushes and Brush Types of each mode:
- Accumulate
Causes stroke dabs to accumulate on top of each other.
- Front Faces Only
When enabled, the brush only affects vertices that are facing the viewer.
- Affect Alpha 2D Painting Only
When this is disabled, it prevents changes to the alpha channel while painting (Only in 3D Viewport).
- Anti-Aliasing 2D Painting Only
Toggles Anti-Aliasing around the brush, this is useful if you are working with pixel art or low resolution textures.
- Auto-Masking Sculpt Mode
The auto-masking toggles in the brush settings are the same as the sculpt mode auto-masking settings. The difference is that these toggles can be customized per brush to create specific brush behaviors.
See also
For more information on the Auto-Masking toggles, see Auto-Masking.
- Sculpt Plane Sculpt Mode
Use this menu to set the plane in which the sculpting takes place. In other words, the primary direction that the vertices will move.
- Area Plane:
The movement takes place in the direction of average normal for all active vertices within the brush area. Essentially, this means that the direction is dependent on the surface beneath the brush.
- View Plane:
Sculpting in the plane of the current 3D Viewport.
- X, Y, Z Plane:
The movement takes place in the positive direction of one of the global axes.
- Original Sculpt Mode
- Normal
When locked it keeps using the normal of the surface where stroke was initiated, instead of the surface normal currently under the cursor.
- Plane
When locked keep using the plane origin of surface where stroke was initiated, instead of the surface plane currently under the cursor.
Color Picker¶
色彩¶
Brushes have two colors that can be set using the Color Picker:
Primary Color: The active color used for painting by default.
Secondary Color: An alternate color that can be quickly accessed.
By default, painting uses the primary color. The secondary color can be used temporarily by holding Ctrl while painting. The two colors can also be swapped at any time using Swap Colors.
Tip
Press Shift-X to sample a color from the image and set it as the primary brush color.
In Texture Paint, Shift-Ctrl-X samples the merged viewport color, while Shift-X samples only the currently active texture.
- (Swap Colors) X
Swaps the primary and secondary colors.
- (Use Unified Color)
Use the same brush color across all brushes.
Note
Note that Vertex Paint works in sRGB space, and the RGB representation of the same colors will be different between the paint tools and the materials that are in linear space.
Gradient¶
A gradient can be used as a color source.
- Gradient Colors
The Color Ramp Widget to define the gradient colors.
- Mode
- Pressure:
Will choose a color from the color ramp according to the stylus pressure.
- Clamp:
Will alter the color along the stroke and as specified by Gradient Spacing option. With Clamp it uses the last color of the color ramp after the specified gradient.
- Repeat:
Similar to Clamp. After the last color it resets the color to the first color in the color ramp and repeats the pattern.
Color Palette¶
Color Palettes are a way of storing a brush's color so that it can be used at a later time. This is useful when working with several colors at once.
- Palette
A Data-Block Menu to select a palette.
- New
+ Adds the current brush's primary Color to the palette.
- Delete
- Removes the currently selected color from the palette.
- Move (up/down arrow icon)
Moves the selected color up/down one position.
- Sort
Sort Colors by Hue, Saturation, Value, Luminance.
- Color List
Each color that belongs to the palette is presented in a list. Clicking on a color will change the brush's primary Color to that color.