Text Strip¶
The Text strip allows you to directly display text in the Sequence editor. The strip will display the text inserted in its text field on the final sequence.
Tipp
All Text strips in a video sequence can be exported as a SubRip file. This is useful when using Text strips as subtitles.
Options¶
- Text
The actual text displayed.
- Wrap Width
Wraps the text by the percentage of the frame width, setting this to zero disables word wrapping.
Style¶
- Font
Data-Block Menu to choose which font-file is used to render the text.
- Bold
Use a bold font face with a strong/thick visual appearance.
- Italics
Use an italicized font face with a slanted visual appearance.
- Size
Size of the text.
- Color
The text color.
- Shadow
Creates a shadow of the specified color under the text.
- Shadow Angle
Defines the position of the shadow as an angle, 0° being to the right and 90° being below.
- Shadow Offset
Amount to shift the shadow compared to the normal text.
- Shadow Blur
Amount to blur the shadow.
- Outline
Creates a line with the defined color enclosing the shape of the text.
- Outline Width
The thickness of the outline.
- Box
Creates a background for the text to improve the readability and clarity of text in some situations. The color and opacity of the box can be adjusted using the color selector.
- Box Margin
The distance the box boundaries extends from the boundaries of the font glyphs. The distance is measured as a factor of the image’s width.
Layout¶
- Location X, Y
Positions the text on the X, Y axis.
- Anchor X, Y
Horizontal (X) or vertical (Y) anchor point of the text relative to the location.
Example¶
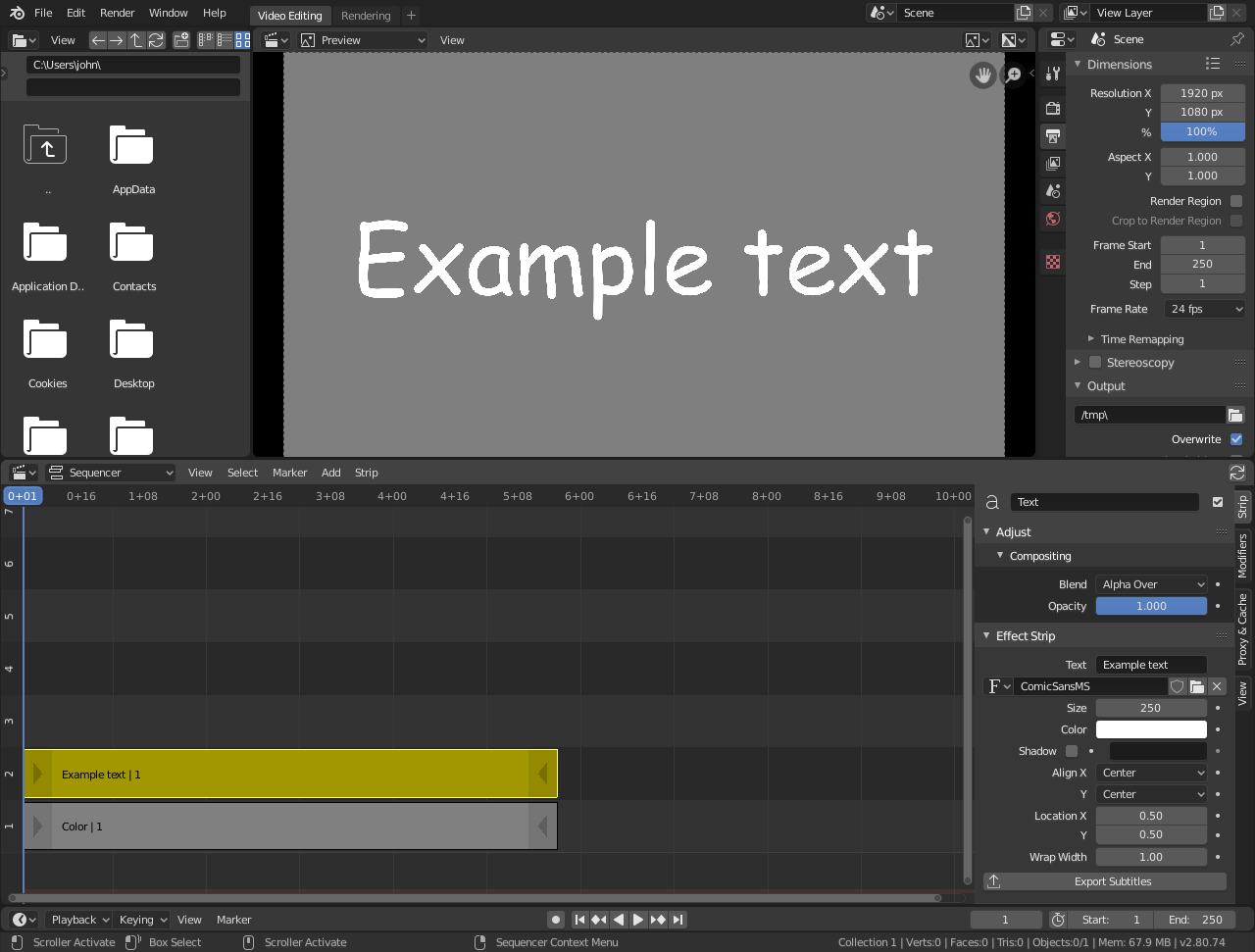
Text effect.¶