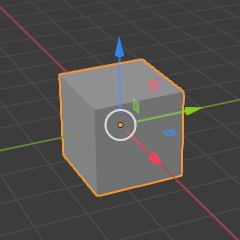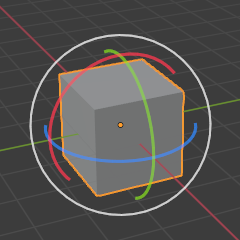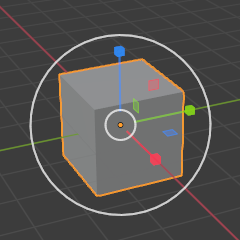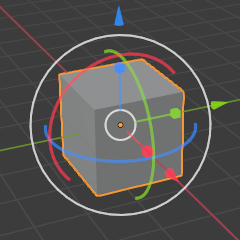Viewport Gizmos¶
Referenz
- Modus:
All Modes
- Header:

Clicking the icon toggles all gizmos in the 3D Viewport. The drop-down button displays a popover with more detailed settings, which are described below.
Viewport Gizmos¶
- Navigate
Enable/disable the navigation gizmo.
- Active Tool
Enable/disable the gizmo of the active tool.
- Aktives Object
Enable/disable the Object Gizmos for the active element (see below).
Object Gizmos¶
Object Gizmos allow mouse-controlled translation, rotation and scaling in the 3D Viewport. While they’re called „object“ gizmos in the popover, they also apply to other transformable elements such as mesh vertices.
There is a separate gizmo for each operation. Each gizmo can be used separately or in combination with the others.
A gizmo always has three color-coded axes: X (red), Y (green), and Z (blue). You can drag an axis with LMB to transform along it. The Move and Scale gizmos additionally have small colored squares for transforming along two axes in one go.
Various modifier keys can be used:
Holding Ctrl at any time will toggle snapping and also make rotation and scaling work in coarse increments.
Holding Shift after pressing LMB will do the opposite of the above, „slowing down“ the transformation relative to mouse movement to allow finer adjustments.
Holding Shift before pressing LMB will perform the transformation in the plane that’s perpendicular to the clicked axis. See Plane Locking.
The Gizmos popover has the following settings for object gizmos:
- Orientation
The orientation to use for the gizmo. Default means to use the viewport’s Transform Orientation. The other options override it.
- Move
Show the gizmo to control the location. Dragging the small white circle allows free movement in the viewing plane.
- Rotate
Show the gizmo to control the rotation. Dragging the large white circle allows rotation around the viewing direction. Dragging the translucent white disc within that circle (only visible when hovering over the gizmo) allows trackball rotation.
- Scale
Show the gizmo to control the scale. Dragging the area between the small and large white circles scales along all three axes.
The latter three options are also available in a pie menu if you have the Grave Accent / Tilde Action in the Keymap Preferences set to Gizmos.
Bemerkung
If you’re using a tool that’s tied to a particular gizmo setup (the Move, Rotate, Scale and Transform tools), the Move/Rotate/Scale checkboxes won’t have any effect.
Siehe auch
The Gizmo Preferences.
Empty¶
Gizmo settings for empties.
- Image
Show the gizmo to adjust the image size and position.
- Force Field
Show the gizmo to adjust the force field.
Light¶
Gizmo settings for lights.
- Size
Show the gizmo to adjust the Spot Size of spotlights.
- Look At
Show the gizmo to adjust the direction of lights.
Camera¶
Gizmo settings for cameras.
- Lens
Show the gizmo to adjust the focal length (for Perspective cameras) or orthographic scale (for Orthographic cameras).
- Focus Distance
Enable the gizmo for adjusting the focus distance. To see this gizmo, you need to enable the checkbox in the camera’s properties (green camera icon).