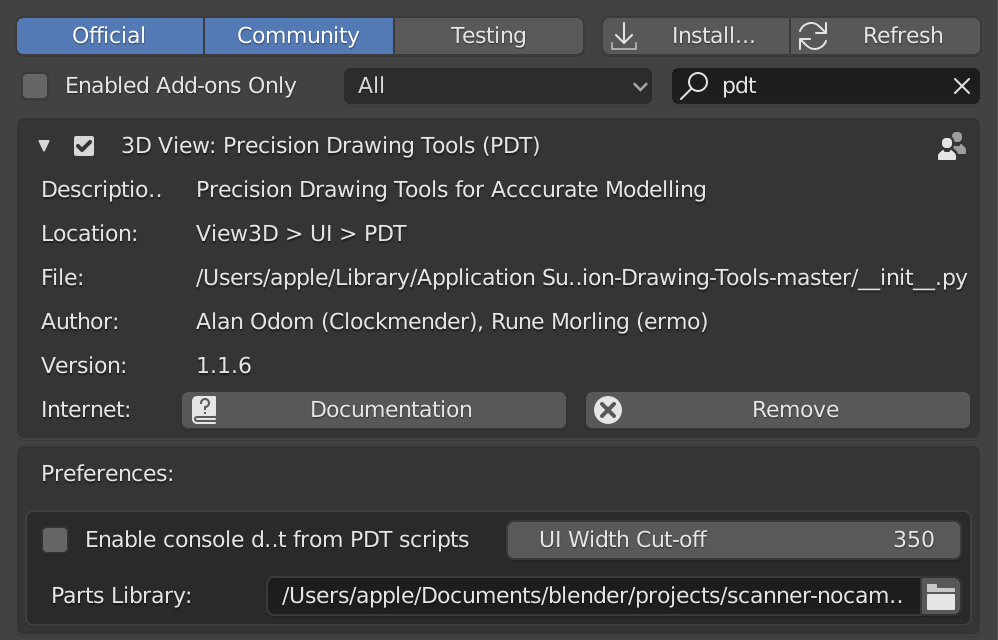Bevor du beginnst#
Es gibt einige Grundlagen, derer du dir bewusst sein solltest, bevor du beginnst, mit PDT zu arbeiten:
Be sure to check out latest menus to see current layouts.
PDT is in mehrere Abschnitte unterteilt, und deren Liste wächst mit andauernder Entwicklung des Add-Ons.
PDT hat das Konzept einer
Working Plane(Arbeits-Ebene), welches in allen Operationen gültig ist, d.h. in jenen, die im Design-Abschnitt definiert sind und einigen des Drehpunkt-Abschnitts.PDT wurde entworfen, um im Edit- und Objekt-Mode möglichst gleichermaßen anwendbare Befehle nutzen zu können.
Gewisse Operationen hinsichtlich
Cursor PlacementundPivot Point Placementwurden so eingestellt, dass sie entweder imSelected- oderRelative-Modus arbeiten. Dies wird später erklärt.PTD can von seiner eigenen Befehls-Zeile aus die meisten Operationen ausführen.
Zuerst richtest du eine Working Plane ein. Einige Auswahl-Möglichkeiten stehen zur Verfügung:
Front(X-Z)- Nutzt die globalen X- und Z-Achsen. Auch wenn du in der Rück-Ansicht arbeiten möchtest, ist dies die richtige Arbeits-Ebene, da die Achse die selbe ist.Top(X-Y)- Nutzt die globalen X- und Y-Achsen. Auch wenn du in der Gegen-Draufsicht arbeiten möchtest, ist dies die richtige Arbeits-Ebene, da die Achse die selbe ist.Right(Y-Z)- Nutzt die globalen Y- und Z-Achsen. Auch wenn du in der linken Seiten-Ansicht arbeiten möchtest, ist dies die richtige Arbeits-Ebene, da die Achse die selbe ist.View- Nutzt eine Achse relativ zum Bildschirm, egal wie sehr die 3D Ansicht gedreht wurde. X ist immer waagerecht, Y ist immer senkrecht, und Z zeigt immer in die Tiefe.
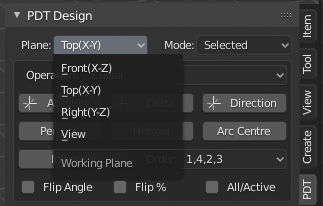
Die Working Plane einrichten.#
Auf was auch immer der View gestellt ist (ausser View), spielt für die tatsächliche Ausrichtung keine Rolle. Genutzt wird nur die Ausrichtung entlang der globalen Achsen.
Als Nächstes legst du fest, ob die Cursor- oder Drehpunkt-Position auf Selected oder auf Current Werten basieren soll. Wähle Selected , wenn der Cursor relativ zum ausgewählten Körper platziert werden soll, oder Current für das Platzieren relativ zur aktuellen Position. Eine Delta-Eingabe von 1,3,2 im Current Modus etwa bewegt den Cursor relativ zu sich selbst, also verschiebt er sich jedes Mal, wenn der Befehl ausgeführt wird, um diesen Wert.
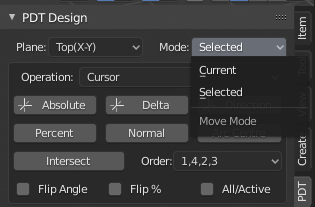
Den Cursor/Drehpunkt-Verschiebungs-Modus einstellen.#
Dann kannst du den Typ der Operation einstellen, die du unternehmen möchtest. Diese werden auf eine anderen Seite besprochen. Es gibt einige Operationen, siehe unten:
Cursor.
Drehpunkt.
Bewegen.
Neuer Knoten.
Knoten extrudieren.
Kanten teilen.
Körper duplizieren.
Körper extrudieren.
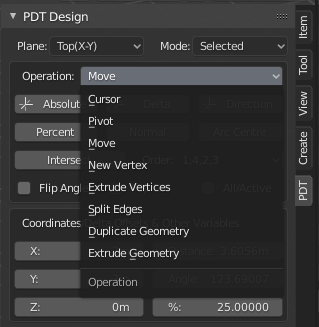
Operations-Modus einstellen.#
Die Operations-Modus-Einstellungen legen fest, was die Knöpfe unterhalb dieses Befehls tatsächlich tun. Um z.B. den Cursor an eine Absolute Position zu bewegen , würde man die Cursor -Operation wählen, die Werte für X,Y & Z setzen und dann auf den Absolute-Knopf drücken.
Die folgende Tabelle zeigt, welche Optionen in welchem Modus verfügbar sind, inklusive Edit- oder Objekt-Mode:
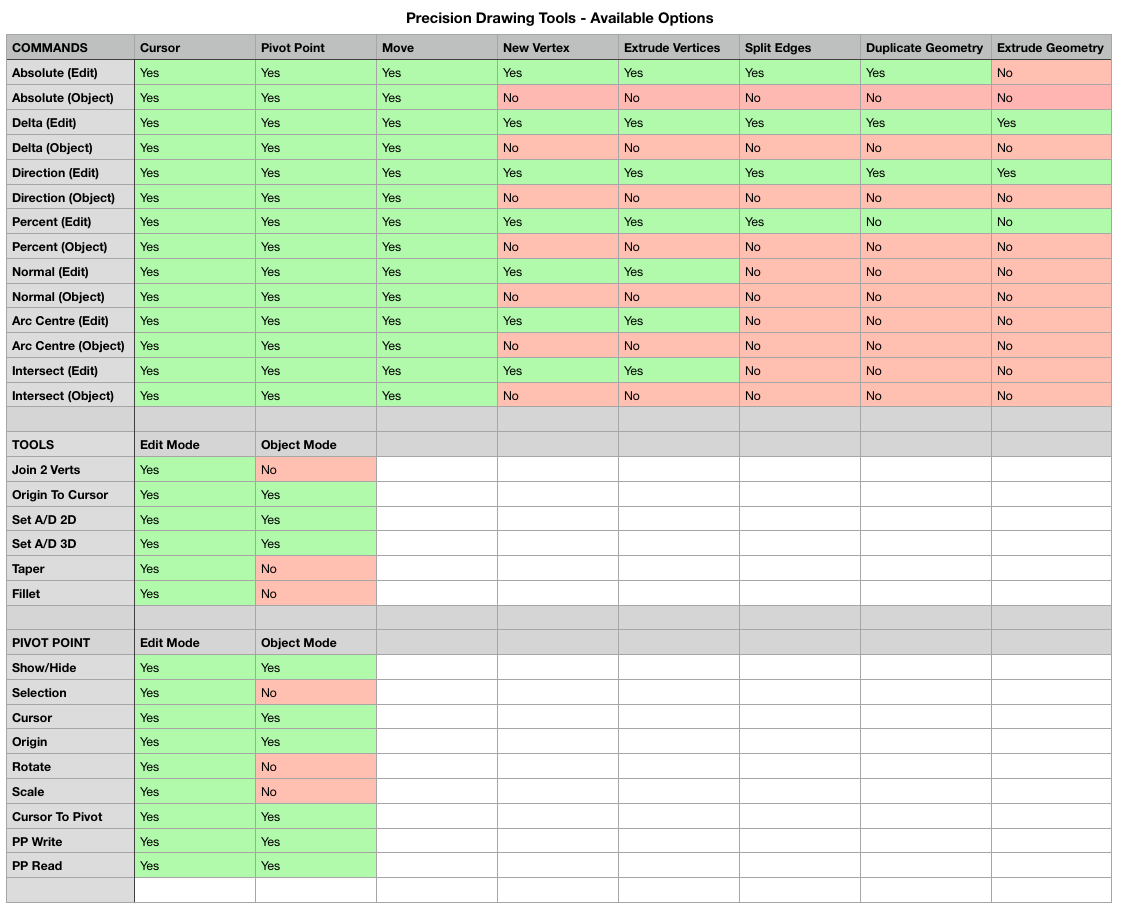
Beachte, dass zur Zeit nur der Edit- und Objekt-Mode vom PDT unterstützt werden. Ausserdem werden zur Zeit nur Mesh Objekte unterstützt, jedoch keine Kurven.
Beachte! Ab Version 1.1.8 hat die Menü-Breite einen Einfluss auf dessen Anordnung: Die Anzahl der Elemente pro Reihe nimmt ab, sobald die Menü-Breite einen Grenzwert unterschreitet, der in den Preferences des PDT Add-Ons einzustellen ist. Hier sind zwei Beispiel-Bilder:
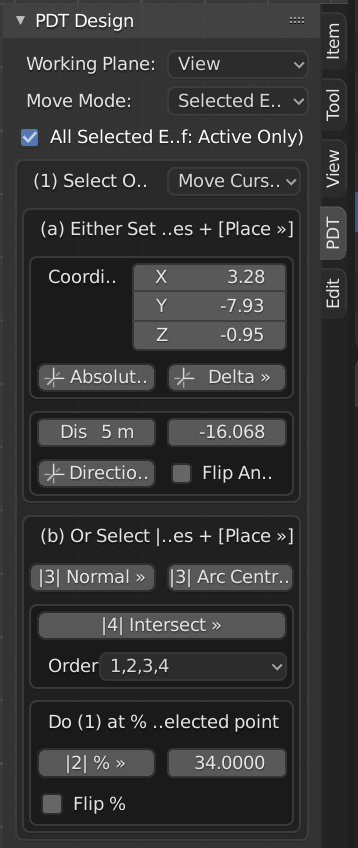
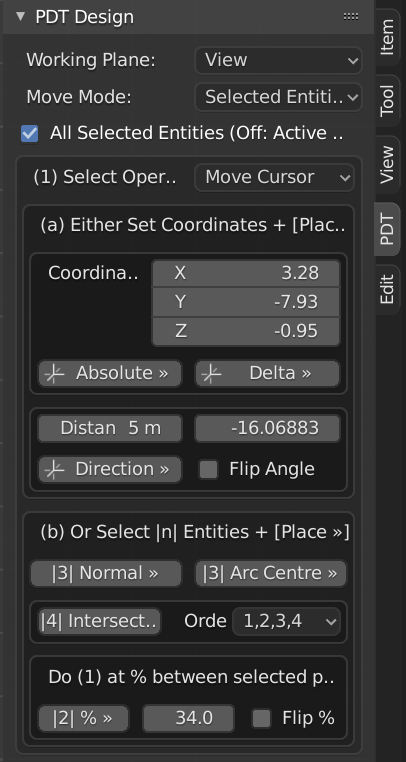
Beachte, dass die PDT Add-On-Preferences jetzt auch den Parts Library Speicherort und den Fehlersuche-Modus enthalten.