Design Tools – Засоби Дизайну#
Меню для засобів PDT:
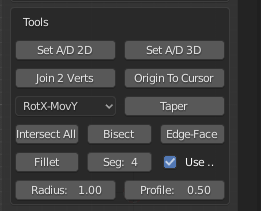
Ця секція меню стосується Засобів, які працюють з їх власними змінними, в деяких випадках, вони також використовують Робочу Площину.
Set A/D 2D – «Задання Кута/Відстані 2D»:#
Ця кнопка використовується для міряння кута відносно горизонталі в Робочій Площині, між двома вершинами, або двох об’єктів. Ви можете бачити повний список доступних опцій у таблиці на попередній сторінці (Before You Begin) для обох режимів, Edit та Object.. Тут устава Working Plane є важливою, оскільки, якщо установлено як View, то вивід буде розраховуватися відносно локальних осей оглядів, проте, цей огляд орієнтований, інакше це працює з глобальними осями для огляду.
Output – «Вивід»: Задає увідні значення Distance, Angle, X, Y та Z.
Selection: in Edit Mode select two vertices with your mouse, the Active vertex is considered to be the center of rotation, or fulcrum point. In Object Mode the Active object is similarly considered.
Example 1: Set the Input variables to two vertices in Edit Mode in Front view,
set Working Plane to Front, select the rotational vertex, select the center vertex.
The Distance variable is set to the apparent separation fo the two vertices in the front view,
the Angle is set to the apparent angle relative to horizontal in the front view, the X, Y & Z
inputs are set to the delta offset between the two vertices in the view axes.
Example 2: Set the Input variables to two objects in Object Mode in Top view,
set Working Plane to Top(X-Y), select the rotational object, select the center object.
The Distance variable is set to the apparent separation of the two objects in the top view,
the Angle is set to the apparent angle relative to horizontal in the top view, the X, Y & Z
inputs are set to the delta offset between the two vertices in the view axes.
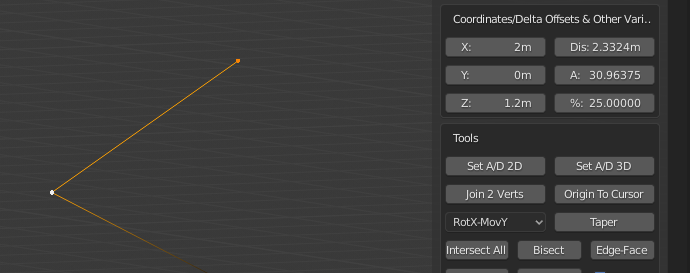
Параметри, задані від двох вершин Vertices при Front Working Plane.
Set A/D 3D – «Задання Кута/Відстані 3D»:#
Ця кнопка використовується для міряння кута відносно трьох вершин або трьох об’єктів. Ви можете бачити повний список доступних опцій у таблиці на попередній сторінці (Before You Begin) для обох режимів, Edit та Object. Тут устава Working Plane є недоречною, оскільки цей кут розраховується у 3D просторі.
Output – «Вивід»: Задає увідні значення Distance, Angle, X, Y та Z.
Selection: in Edit Mode select three vertices with your mouse, the Active vertex is considered to be the center of rotation, or fulcrum point. In Object Mode the Active object is similarly considered.
Example 1: Set the Input variables to three vertices in Edit Mode, select the two rotational vertices, select the center vertex. The Distance variable is set to the real separation of the first vertex and center vertex in the front view, the Angle is set to the real angle between the three vertices, X, Y & Z inputs are set to the delta offset between the first and center vertices.
Example 2: Set the Input variables to three objects in Object Mode, select the two rotational objects, select the center object. The Distance variable is set to the real separation of the first vertex and center vertex in the front view, the Angle is set to the real angle between the three vertices, X, Y & Z inputs are set to the delta offset between the first and center objects.
Join 2 Vertices – «Сполучення 2 Вершин»:#
Ця кнопка використовується для сполучення двох нез’єднаних вершин, що не формують частину однієї й тієї ж грані. Ви можете бачити повний список доступних опцій у таблиці на попередній сторінці (Before You Begin) для обох режимів, Edit та Object. Тут устава Working Plane є недоречною. Цей засіб Tool працює лише в режимі редагування Edit Mode.
Вибрання: Виберіть дві вершини будь-яким методом.
Приклад 1: Сполучення двох вершин, виберіть дві вершини, що не формують частину однієї й тієї ж грані. Якщо вершин формують частину однієї й тієї ж грані, то ви повинні скористатися стандартною командою Join у Blender (хоткей j).
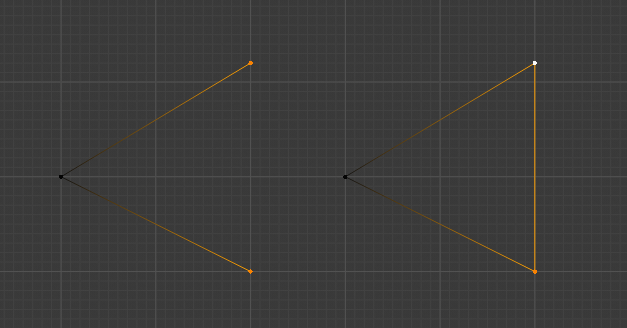
Дві Вершини сполучені для формування, в цьому випадку, закритої петлі Closed Loop, перед зліва Before on the Left, після справа After on the Right.
Origin To Cursor – «Початок До Курсора»:#
Ця кнопка використовується для установлення початку об’єкта Object Origin у поточну локацію курсора Cursor. Ви можете бачити повний список доступних опцій у таблиці на попередній сторінці (Before You Begin) для обох режимів, Edit та Object. Тут устава Working Plane є недоречною. Цей засіб Tool працює в режимах редагування Edit та об’єкта Object.
Вибрання: Не вимагається в режим редагування Edit Mode, виберіть один об’єкт у режимі об’єкта Object Mode.
Приклад 1: Установлення початку об’єкта Object Origin як 1,3,2 у режимі редагування Edit Mode, задайте уводи X, Y & Z як 1,3,2 відповідно, установіть Operation як Cursor, клацніть кнопку Absolute для переміщення курсора. Клацніть Origin To Cursor, початок Origin переміститься, але геометрія не переміщається з її абсолютної позиції у просторі світу World Space.
Taper – «Конусність»:#
This button is used to taper one face of an object, by rotating selected vertices about a fulcrum point, whilst maintaining the projection of associated edges, to a predefined angle. You can see a full list of available options in the table on Page 3 of this Wiki for both Edit and Object modes. Here the Working Plane setting is irrelevant. This Tool works only in Edit Mode.
Використання: Move/Rot Вибірник Осі.
Selection: Select vertices to be moved, then select fulcrum vertex with SHIFT+Mouse, active vertex is considered the rotational center.
Example 1: Taper the end of a cube in front view - 25 degrees,
set Angle to -25 degrees (25 degrees clockwise), select all vertices to be tapered,
SHIFT+Mouse select center of rotation point vertex, set Move/Rot selector to RotY,MovX,
set Working Plane to Front(X-Z), click Taper.
Значущість RotY,MovX полягає в тому, що вісь Y використовується як вісь обертання і вершини будуть рухатися вздовж осі X, у режимі огляду View Working Plane, пам’ятайте, що вони є далі локальними Local осями, а не глобальними Global.
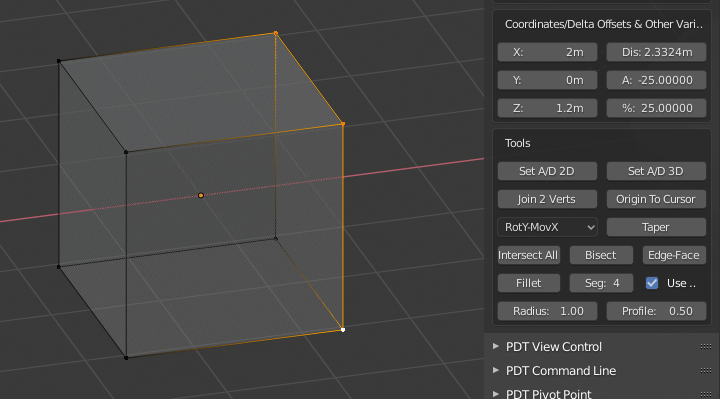
Перед тим, грань перебуває під кутом 90 градусів до горизонталі.
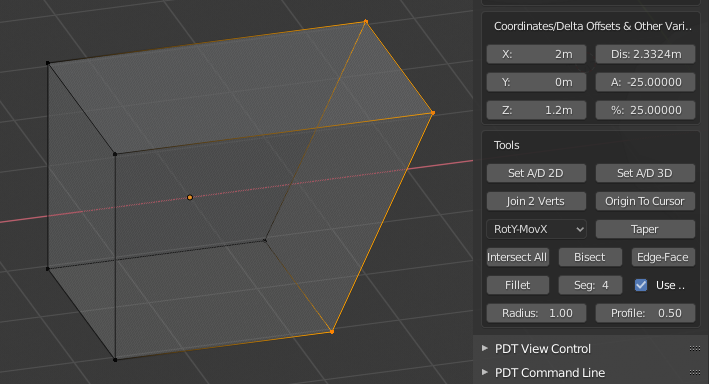
Після цього, грань є тепер під кутом 65 градусів до горизонталі.
Intersect All – «Перетин Усього»:#
Ця кнопка використовується для розрізання ребер у будь-які точці, в якій вони перетинаються з іншими вибраними ребрами. Ви можете бачити повний список доступних опцій у таблиці на попередній сторінці (Before You Begin) для обох режимів, Edit та Object. Тут устава Working Plane є недоречною. Цей засіб Tool працює лише в режимі редагування Edit Mode.
Вибрання: Виберіть набір ребер Edges будь-яким методом.
Приклад 1: Розрізання набору ребер у всякій точці, де вони перекриваються або перетинаються, виберіть необхідні ребра, клацніть на кнопці Intersect All.
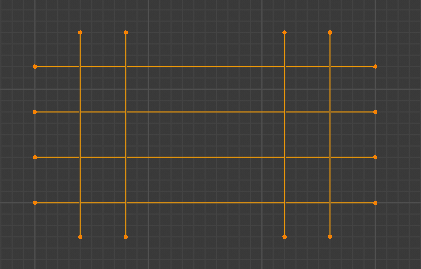
Вибрані ребра перед.
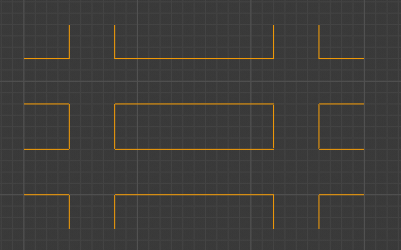
Вибрані ребра після, деякі з них вилучено.
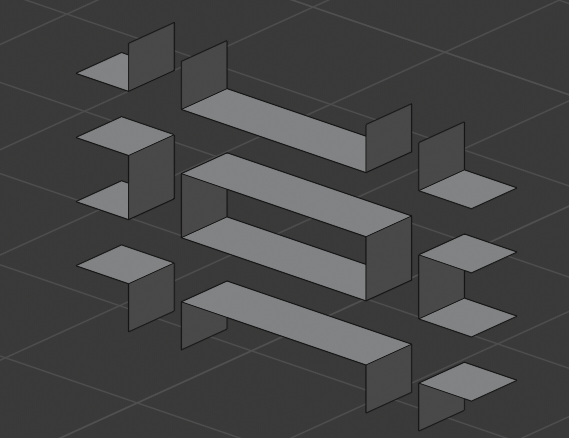
Вибрані ребра після видавлення.
Bisect – «Половинення»:#
Ця кнопка використовується для формування половиненого ребра між двома іншими компланарними ребрами. Ви можете бачити повний список доступних опцій у таблиці на попередній сторінці (Before You Begin) для обох режимів, Edit та Object. Тут устава Working Plane є недоречною. Цей засіб Tool працює лише в режимі редагування Edit Mode.
Вибрання: Виберіть два ребра будь-яким методом.
Приклад 1: Половинення двох ребер, виберіть 2 компланарні ребра, клацніть на кнопці Bisector.
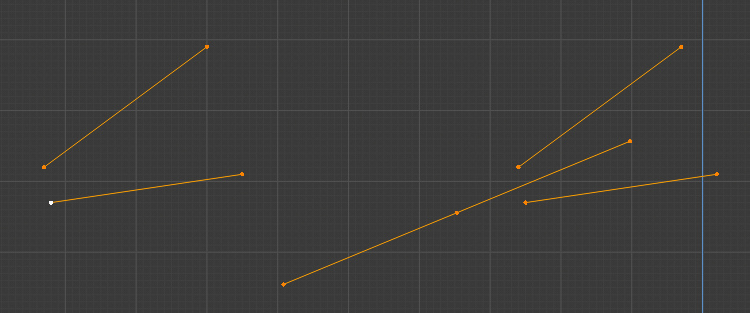
Переполовинені ребра, Перед зліва, Після справа, ви можете бачити нарисованими обидва бісектори Bisectors.
Edge To Face – «Ребро До Грані»:#
Ця кнопка використовується для проєктування ребра на його перетин з від’єднаною гранню. Ви можете бачити повний список доступних опцій у таблиці на попередній сторінці (Before You Begin) для обох режимів, Edit та Object. Тут устава Working Plane є недоречною. Цей засіб Tool працює лише в режимі редагування Edit Mode.
Вибрання: Виберіть лише одне ребро та одну від’єднану грань.
Точка перетину має лежати в межах області цієї грані.
Приклад 1: Розширення одного ребро до від’єднаної грані, виберіть одне ребро та одну грань, клацніть Edge To Face.
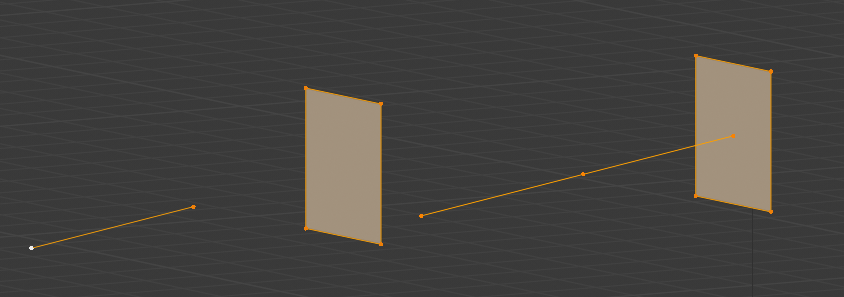
Ребро розширено, Перед зліва, Після справа.
Fillet – «Багет»:#
Ця кнопка використовується для обв’язування багетом кутків геометрії, або закритих петель ребер, або ребер. Ви можете бачити повний список доступних опцій у таблиці на попередній сторінці (Before You Begin) для обох режимів, Edit та Object. Тут устава Working Plane є недоречною. Цей засіб Tool працює лише в режимі редагування Edit Mode.
Використання: уводи Radius, Segments & Profile та стяг Use Vertices.
Вибрання: Будь-яка кількість вершин або ребер будь-яким методом.
Устави профілю Profile є такими ж, як для команди Bevel в самому Blender, тобто, в діапазон від 0 до 1, 0.05 дає опуклий багет, 0.5 дає угнутий багет.
Приклад 1: Обв’язування багетом закритої петлі ребер на кожному кутку з радіусом 0.5, 6 сегментами, профіль як 0.5, виберіть вершини кутків, що будуть обв’язуватися багетом, установіть Radius як 0.5, задайте Segments як 6, установіть Profile як 0.5, увімкніть стяг Use Vertices.
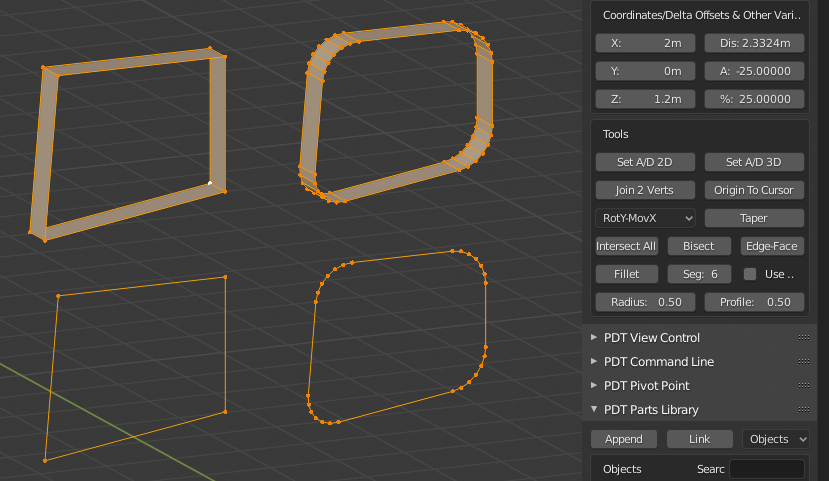
Це зображення показує по дві ілюстрації Перед і Після, внизу устава Use Vertices увімкнена, нагорі ця устава вимкнена, саме так обв’язуються багетом ребра.
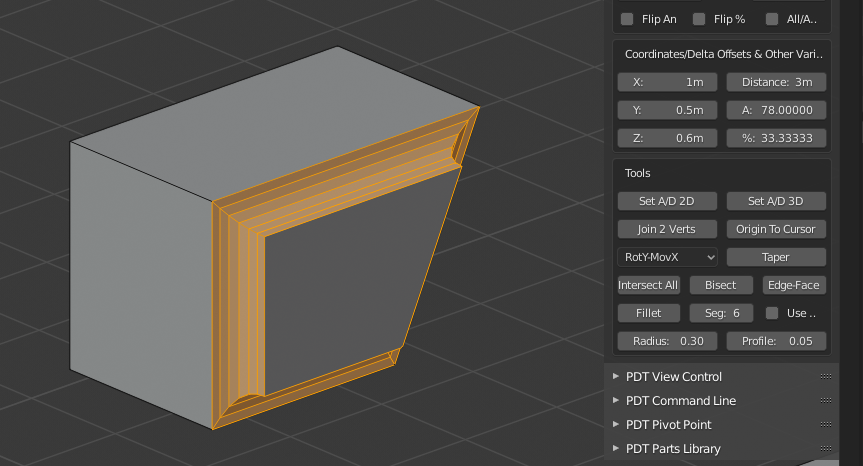
Ще одні Перед і Після, ви можете бачити устави, що використовуються для продукування цього.
Підказка! Використання парної кількості сегментів даватиме кращу топологію (без трикутників) там, де три скоси зустрічаються зі зсувами під 90 градусів, наприклад.
Примітка! З версії 1.1.8 засіб Fillet тепер має стяг Intersect – «Перетин». Коли це активується, то цей засіб буде приймати лише два не-з’єднані ребра або чотири вершини, що представляють два не-з’єднані ребра. Ці два ребра спершу перетинаються, а потім вершина перетину обв’язується багетом. Стяг Use Verts ігнорується в цьому режимі операції. Ці два ребра не повинні перетинатися в робочій площині Working Plane, інакше вертається помилка.
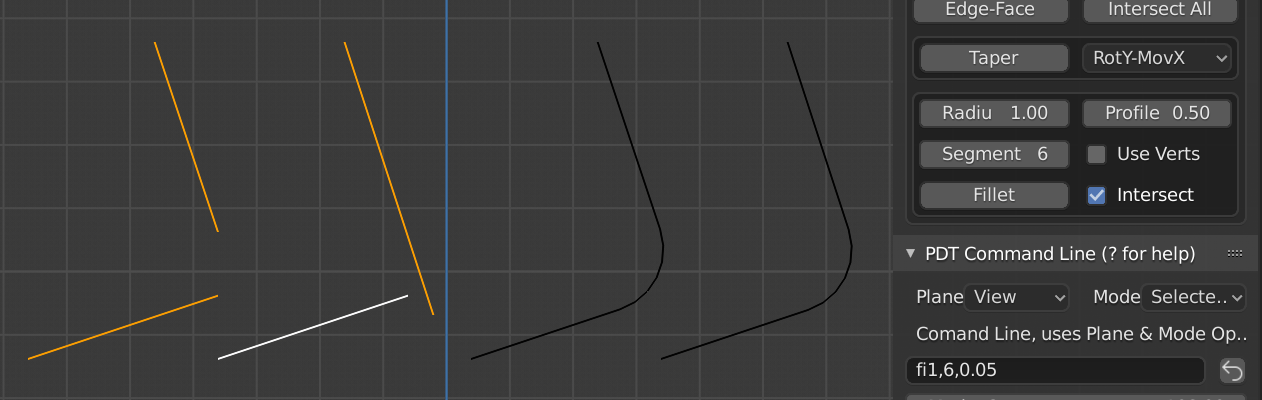
Два приклади – Перед зліва та Після справа.