Introduction – Вступ#
Modifiers are automatic operations that affect an object’s geometry in a non-destructive way. With modifiers, you can perform many effects automatically that would otherwise be too tedious to do manually (such as subdivision surfaces) and without affecting the base geometry of your object.
They work by changing how an object is displayed and rendered, but not the geometry which you can edit directly. You can add several modifiers to a single object to form The Modifier Stack and Apply a modifier if you wish to make its changes permanent.
They can be added to the active object using the Add Modifier operator at the top of Modifiers tab in the Properties – Властивості or using Shift-A in the same tab. New modifiers are always added at the bottom of the stack (i.e. will be applied last).
There are many built-in modifiers but Blender also allows users to make their own modifiers through Geometry Nodes.
Categories#
There are four categories of built-in modifiers:
- Edit – Редагування
Similar to the Deform modifiers (see below), however, they usually do not directly affect the geometry of the object, but some other data, such as vertex groups.
- Генерування – Generate
Constructive/destructive modifiers that will affect the whole Topology of the mesh. They can change the general appearance of the object, or add new geometry to it…
- Deform – Деформа
Unlike Generate ones above, these modifiers only change the shape of an object, without altering its topology.
- Симулювання – Simulate
Represent physics simulations. In most cases, they are automatically added to the modifiers stack whenever a Particle System or Physics simulation is enabled. Their only role is to define the position in the modifier stack from which is taken the base data for the simulation they represent. As such, they typically have no properties, and are controlled by settings exposed in separate sections of the Properties – Властивості.
You will also notice a category called «Hair», this category comes from a bundled Asset Library that is distributed with Blender. See Hair Nodes for more information.
Users can make their own categories by making geometry node groups assets and assigning them to a Asset Catalog. This catalog name will be the category name. If a user creates a catalog with the same name as one of the built-in categories the node group will be added to the bottom of the corresponding menu.
Node Groups that are non-assets or that do not belong to a category will be available in the «Unassigned» sub-menu.
Примітка
Geometry Node Groups must have the Modifier property enabled for the node group to show up in the Add Modifier menu.
Interface – Інтерфейс#
Інтерфейс кожного модифікатора спільно використовує однакові базові компоненти, дивіться Ілюстрацію Розстава панелі (Subdivision Surface як приклад)..
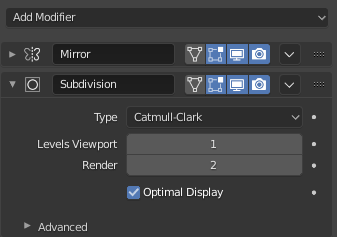
Розстава панелі (Subdivision Surface як приклад).#
At the top is the panel header. The icons each represent different settings for the modifier (left to right):
- Expand – Розгорнення (іконка зі стрілкою вниз/управо)
Згортання модифікатора дає показ тільки заголовку без опцій модифікатора.
- Type – Тип
Іконка, як швидке візуальне орієнтування на тип модифікатора.
- Name – Ім’я
Every modifier has a unique name per object. Two modifiers on one object must have unique names, but two modifiers on different objects can have the same name. The default name is based on the modifier type.
- Show on Cage (vertices triangle icon) – Meshes only
Залежно від попередньої устави, якщо увімкнено, модифікована геометрія може також редагуватися безпосередньо, замість оригінальної.
Попередження
While it shows edited items in their final, modified positions, you are still actually editing original data. This can lead to strong and unpredictable effects with some tools, and should be disabled whenever you need to perform complex or precise editing on the mesh.
- Show in Edit Mode (vertices square icon)
Display the modified geometry in Edit Mode, as well as the original geometry which you can edit.
- Show in Viewport (screen icon)
Toggle visibility of the modifier’s effect in the 3D Viewport.
- Рендер – Render (іконка камери)
Перемикається видимість ефекту модифікатора в рендері.
Примітка
Іконки квадрата – Square, трикутника – Triangle та поверхні – Surface можуть бути не доступні, залежно від типу об’єкта та модифікатора.
- Apply On Spline Points (point surface icon) – Curves, surfaces and texts only
Застосовується стек модифікаторів уверх цілком та включаючи той на керувальних точках кривої або поверхні, замість їх тесельованої геометрії.
Примітка
Стандартно, криві, тексти та поверхні завжди конвертуються у геометрію, подібну для сіті, перш ніж стек модифікаторів обчислюється на них.
- Extras – Добавки
- Apply Ctrl-A – Застосування
Робить модифікатор «реальним»: конвертує геометрію об’єкта для узгодження результатів застосованого модифікатора та видаляє цей модифікатор.
When applying a modifier to an object that shares Object Data between multiple objects, the object must first be made a Single User which can be performed by confirming the pop-up message.
Попередження
Застосовування модифікатора, що не є першим у стеку, буде ігнорувати порядок стеку (він буде застосований, ніби він був першим) та може продукувати небажані результати.
- Застосувати як Ключ Форми – Apply as Shape Key
Stores the result of that modifier in a new relative shape key and then deletes the modifier from the modifier stack. This is only available with modifiers that do not affect the topology (typically, Deform modifiers only).
Примітка
Попри те, що це повинно працювати з будь-яким типом геометрії, що підтримує ключі форм, поточно це буде працювати лише із сітями.
- Save as Shape Key
Stores the result of that modifier in a new relative shape key and keeps the modifier in the modifier stack. This is only available with modifiers that do not affect the topology (typically, Deform modifiers only).
- Duplicate Shift-D – Дублювання
Створює дублікат модифікатора зразу нижче поточного у стеку.
- Copy to Selected – Копіювати На Вибране
Copies the modifier from the Active object to all selected objects.
- Move to First/Last – Перемістити на Перше/Останнє
Moves the modifier to the first or last position in the modifier stack.
- Move to Nodes
Converts the existing Geometry Nodes Modifier node tree to a group node to be reused in other node trees. See Move to Nodes Operator for more information.
This operator is only available for the Geometry Nodes Modifier.
- Видалення – Delete X, Delete
Видаляється цей модифікатор.
- Move – Переміщення
:::: Move the modifier up/down in the stack, changing the evaluation order of the modifiers.
Нижче цих заголовка і кнопок усі показувані опції будуть унікальними для кожного модифікатора.
Стек модифікаторів – Modifier Stack#
Modifiers are a series of non-destructive operations which can be applied on top of an object’s geometry. You can be apply them in almost any order. Цей вид функціональності часто називається як «стек модифікаторів» – «modifier stack», і його часто можна знайти в кількох інших 3D застосунках.
In a modifier stack, the order in which modifiers are applied has an effect on the result.
Therefore the modifiers can be re-arranged by clicking the grab widget (::::) in the top right,
and moving the selected modifier up or down.
For example, the image below shows Subdivision Surface
and Mirror modifiers that have switched places.
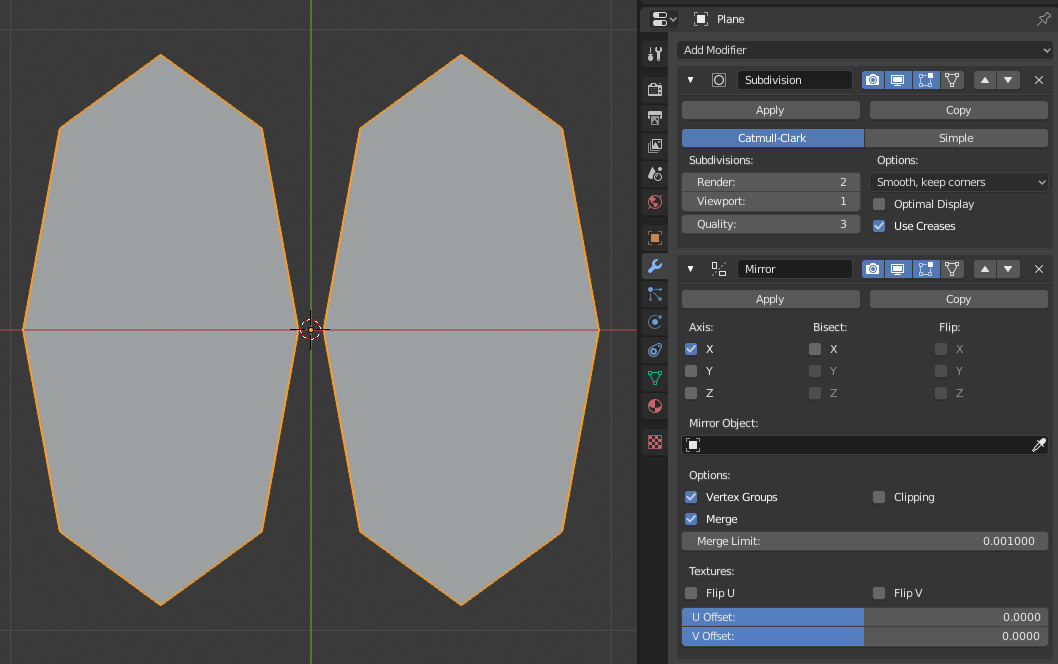
Модифікатор Mirror є останнім елементом у стеку і результат виглядає як дві поверхні.# |
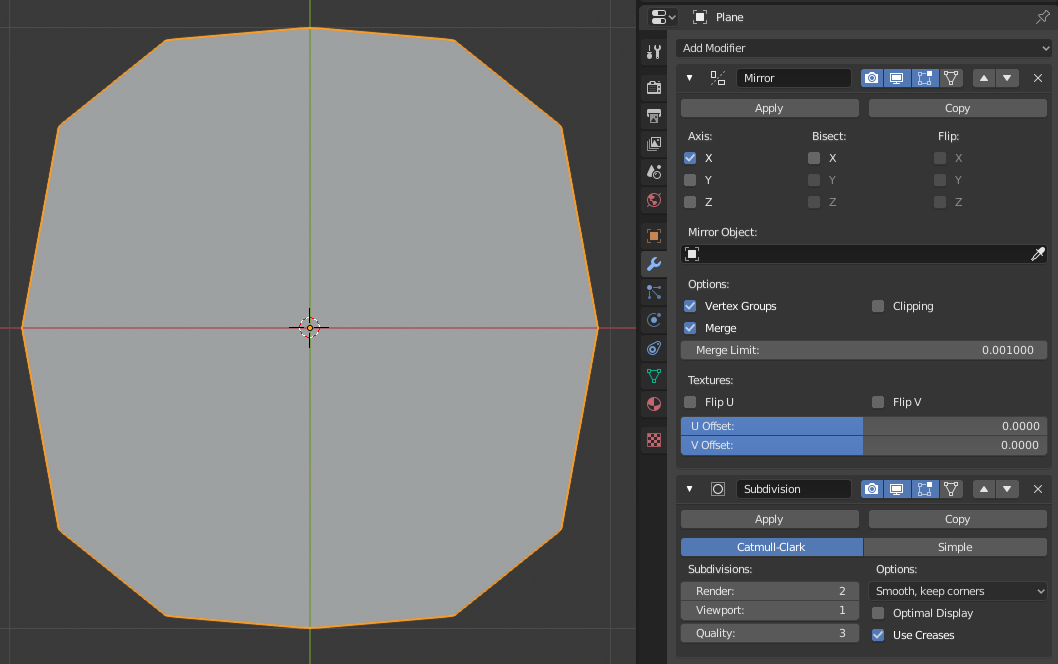
Модифікатор Subdivision Surface є останнім елементом у стеку, і результатом є єдина злита поверхня.# |
Modifiers are calculated from top to bottom in the stack. In this example, the desired result (on right) is achieved by first mirroring the object, and then calculating the subdivision surface.
Active Modifier#
A modifier in the stack can be selected to mark in as Active, the active modifier displays an outline around the modifier’s panel. To set an active modifier, select an area of the modifier’s panel background, the modifier’s icon, or, select a modifier in the Outliner – Структуратор.
The active modifier is used by the Geometry Node Editor – Редактор Вузлів Геометрії to determine which node group is being modified.
Example – Приклад#
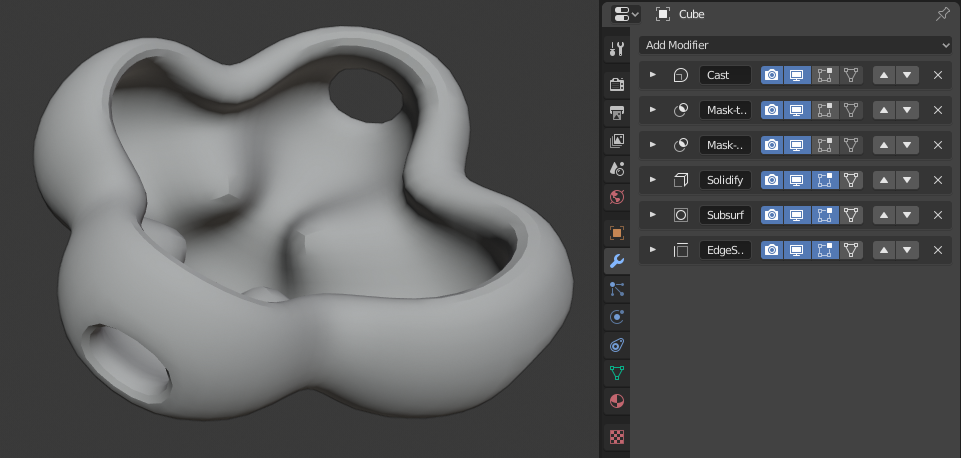
У цьому прикладі простий підподілений куб було трансформовано у досить складних об’єкт, використовуючи стек модифікаторів.#