Surface – Поверхня#
Surface editing has even fewer tools and options than its curve counterpart, but has many common points with it… So this page covers (or tries to cover) all the subjects, from the basics of surface editing to more advanced topics, like retopology.
Transform – Трансформа#
Reference – Довідка
- Mode – Режим:
Edit Mode – Режим Редагування
- Menu – Меню:
«Поверхня > Трансформа» –
Поверхня може бути редагована шляхом трансформування локацій керувальних точок.
- Move, Rotate, Scale – Переміщення, Оберт, Масштаб
Як і інші елементи у Blender’і, керувальні точки та держаки можуть переміщуватися, обертатися або обертатися, як описано у Basic Transformations.
- До Сфери, Косування, Жолоблення, Згин, Уштовх/Виштовх, Рандомізація – To Sphere, Shear, Warp, Bend, Push/Pull, Warp, Randomize
These transform tools are described in the Transformations sections.
- Перемістити/Масштабувати Простір Текстур – Move/Scale Texture Space
Як і інші об’єкти, поверхні мають простори текстур, які можуть бути редаговані – edited.
Mirror – Дзеркалення#
Reference – Довідка
- Mode – Режим:
Edit Mode – Режим Редагування
- Menu – Меню:
«Крива > Дзеркалення» –
- Shortcut – Шоткат:
Ctrl-M
The Mirror tool is also available, behaving exactly as with mesh vertices.
Snap – Підхоп#
Reference – Довідка
- Mode – Режим:
Edit Mode – Режим Редагування
- Menu – Меню:
«Крива > Підхоп» –
- Shortcut – Шоткат:
Shift-S
Mesh snapping also works with control points, except for within itself (other components of the active spline). Snapping works with 2D surfaces but points will be constrained to the local XY axes.
Spin – Обкрут#
Reference – Довідка
- Mode – Режим:
Edit Mode – Режим Редагування
- Menu – Меню:
«Поверхня > Обкрут» –
This tool is a bit similar to its mesh counterpart but with less control and options (in fact, there is none!).
It only works on selected «surfaces» made of one U row (and not with one V row), so-called «surface curves», by «extruding» this «cross section» in a square pattern. While automatically adjusting the weights of control points to get a perfect circular extrusion (this also implies closing the surface along the V axis), following exactly the same principle as for the NURBS Tube or NURBS Torus primitives.
Додати Дублікат – Add Duplicate#
Reference – Довідка
- Mode – Режим:
Edit Mode – Режим Редагування
- Menu – Меню:
«Поверхня > Додати Дублікат» –
- Shortcut – Шоткат:
Shift-D
Similar as with meshes and curves, this tool duplicates the selection. The copy is selected and placed in move mode, so you can move it to another place.
However, with surfaces there are some selections that cannot be duplicated, in which case they will just be placed in move mode… In fact, only selections forming a single valid sub-grid are copyable; let us see this in practice:
You can copy a single control point. From it, you will be able to «extrude» a «surface curve» along the U axis, and then extrude this unique U row along the V axis to create a real new surface.
You can copy a single continuous part of a row (or a whole row, of course). This will give you a new U row, even if you selected (part of) a V row!
Ви можете копіювати одиничну під-ґратку цілком.
Примітка
Намагання дублювати кілька дійсних «під-ґраток» (навіть ти, що є одиничними точками) за раз не працюватиме; ви повинні робити це по одній за раз…
Split – Розділ#
Reference – Довідка
- Mode – Режим:
Edit Mode – Режим Редагування
- Menu – Меню:
«Поверхня > Розділення» –
- Shortcut – Шоткат:
Y
The Split operator splits a selected segment of a surface from the rest of the surface. This segment can then be moved or altered without affecting the other surface. If a single control point is selected the Split operator will create a new singular loose control point; leaving the previously selected control point attached to the rest of the surface.
Відокремлення – Separate#
Reference – Довідка
- Mode – Режим:
Edit Mode – Режим Редагування
- Menu – Меню:
«Поверхня > Відокремлення» –
- Shortcut – Шоткат:
P
Surface objects that are made of multiple distinct parts can be separated into their own objects by selecting the desired segments and using Separate. Note, if there is only one surface in a surface object, Separate will create a new surface object with no control points.
Перемкнути Зациклення – Toggle Cyclic#
Reference – Довідка
- Mode – Режим:
Edit Mode – Режим Редагування
- Menu – Меню:
«Поверхня > Перемкнути Зациклення» –
- Shortcut – Шоткат:
Alt-C
As in curves, surfaces can be closed (cyclic) or open. However, as surfaces are 2D, you can control this property independently along the U and V axes.
To toggle the cyclic property of a surface along one axis, use Toggle Cyclic and choose either Cyclic U or Cyclic V from the pop-up menu. The corresponding surface’s outer edges will join together to form a «closed» surface.
Примітка
Внутрішня та зовнішня сторони поверхні – Inner and Outer
Surfaces have an «inner» and «outer» face, the first being black whereas the latter is correctly shaded. When you close a surface in one or two directions, you might get an entirely black object! In this case, just Switch Direction of the surface.
Задати Тип Сплайна – Set Spline Type#
Reference – Довідка
- Mode – Режим:
Edit Mode – Режим Редагування
- Menu – Меню:
«Поверхня > Задати Тип Сплайна» –
Ця функція працює лише для кривих – Curves.
Show/Hide – Показ/Схов#
Reference – Довідка
- Mode – Режим:
Edit Mode – Режим Редагування
- Menu – Меню:
«Крива > Показ/Схов» –
- Shortcut – Шоткат:
Alt-H, H, Shift-H
When in Edit Mode, you can hide and reveal elements from the display. You can only show or hide control points, as segments are always shown, unless all control points of the connected surface are hidden, in which case the surface is fully hidden.
Дивись також
Дивіться про Show/Hide – Показ/Схов у режимі об’єкта – Object Mode.
Вичищення – Cleanup#
Reference – Довідка
- Mode – Режим:
Edit Mode – Режим Редагування
- Menu – Меню:
«Поверхня > Вичищення» –
Ця функція працює лише для кривих – Curves.
Видалення – Delete#
Reference – Довідка
- Mode – Режим:
Edit Mode – Режим Редагування
- Menu – Меню:
«Поверхня > Видалення» –
- Shortcut – Шоткат:
X, Delete
Таке вибрання повинно відповідати наступним правилам:
Цілі ряди й тільки ряди цілком повинні бути вибрані.
Повинні виділятися ряди лише уздовж однієї й тієї ж осі (тобто, ви не можете видаляти одночасно ряди U та V).
Also remember that NURBS order cannot be higher than its number of control points in a given axis, so it might decrease when you delete some control points… Of course, when only one row remains, the surface becomes a «surface curve»; when only one point remains, there is no more visible surface; and when all points are deleted, the surface itself is deleted.
- Vertices – Вершини
This will delete the selected rows, without breaking the surface (i.e. the adjacent rows will be directly linked, joined, once the intermediary ones are deleted). Remember that NURBS order cannot be higher than its number of control points, so it might decrease when you delete some control point. Of course, when only one point remains, there is no more visible curve, and when all points are deleted, the curve itself is deleted.
- Segment – Сегмент
Deletes the segment that connects the selected control points and disconnects them.
- Розчинити Вершини – Dissolve Vertices Ctrl-X
Ця функція працює лише для кривих – Curves.
Example – Приклад#
In the image below (left), a row of control points has been selected by initially selecting the one control point and using Вибрати Ряд Керувальних Точок – Select Control Point Row to select the remaining control points. Then, using Delete Vertices, the selected row of control points is erased, resulting in the image below (right).
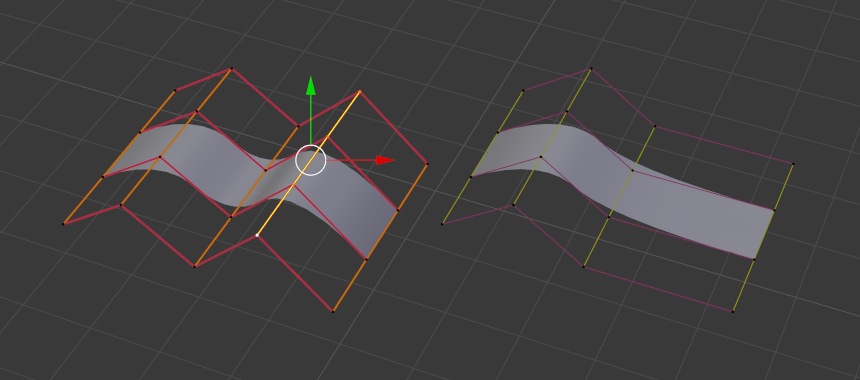
До і після.#