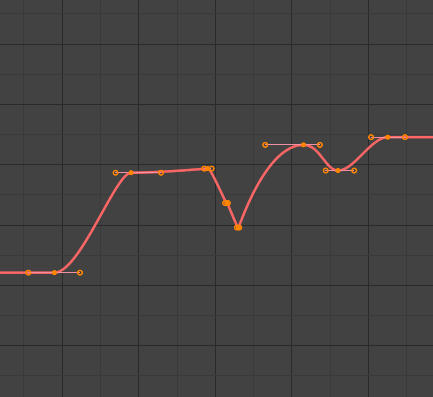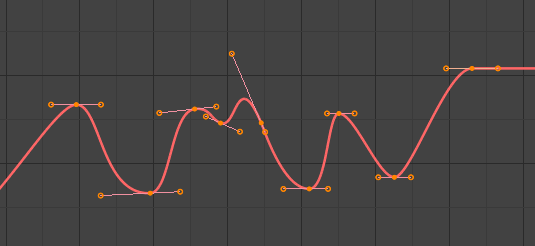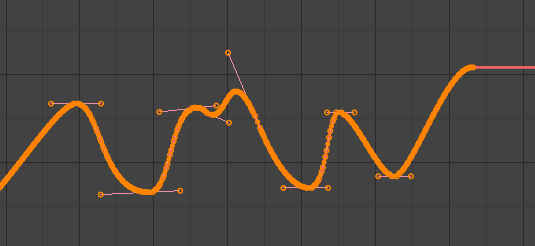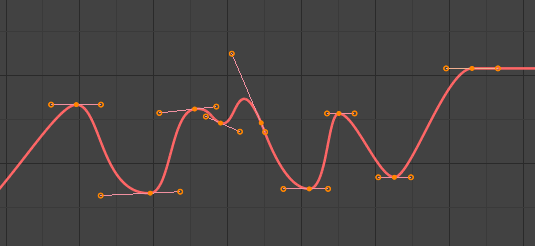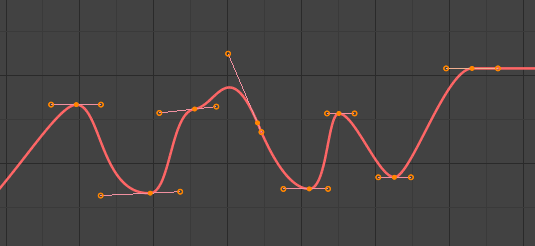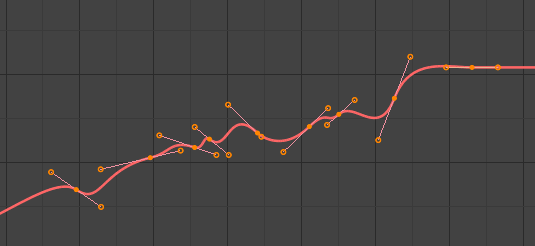Édition#
Transform#
Référence
- Mode:
Edit Mode
- Menu:
Une F-curve peut être éditée en transformant les emplacements de ses trames clés.
- Move, Rotate, Scale
Comme les autres éléments de Blender, les images clés peuvent être déplacées, pivotées ou mises à l’échelle comme décrit dans Transformations de base.
- Extend E
Vous permet de déplacer rapidement les images clés sélectionnées qui se trouvent d’un certain côté de la tête de lecture. C’est pratique si vous devez, par exemple, déplacer toutes les images clés après un certain temps vers la droite pour faire de la place pour de nouvelles.
Pour utiliser cet opérateur, sélectionnez d’abord certaines ou toutes les images clés et placez le curseur de votre souris sur à gauche ou à droite de la tête de lecture. Puis appuyez sur E, déplacez la souris pour déplacer (uniquement) les images clés de ce côté de la tête de lecture, puis appuyez sur LMB confirmer (ou RMB annuler).
Astuce
Vous pouvez également modifier les propriétés Key Frame et Value dans si vous souhaitez spécifier des nombres exacts.
Lors de la transformation des images clés, vous pouvez maintenir appuyé Shift pour les déplacer plus lentement pour une meilleure précision ou Ctrl pour les déplacer par incréments grossiers.
Snap#
Référence
- Menu:
- Raccourci:
Maj-S
Outre l’utilisation des opérateurs de capture (snapping) dans ce menu, vous pouvez également activer snapping dans l’en-tête.
- Selection to Current Frame
Régler l’heure des images clés sélectionnées sur l’image actuelle.
- Selection to Cursor Value
Définir la valeur des images clés sélectionnées sur celle du Curseur 2D.
- Selection to Nearest Frame
Arrondir la durée de chaque image clé à l’image la plus proche.
- Selection to Nearest Second
Arrondir la durée de chaque image clé à la seconde la plus proche. Utiliser pour afficher les secondes au lieu des images en haut de l’éditeur.
- Selection to Nearest Marker
Régler l’heure de chaque image clé sur celle du plus proche marker.
- Flatten Handles
Aplanir les poignées Bézier pour les trames clés sélectionnées.
- Equalize Handles
Assurez-vous que les poignées des images-clés sélectionnées ont la même longueur.
- Side
Quelles poignées affecter (gauche, droite ou les deux).
- Handle Length
Longueur pour faire des images-clés sélectionnées, des poignées de Bézier.
- Flatten
Rendre les valeurs des poignées identiques à leurs images clés respectives.
- Cursor to Selected Ctrl-G
Modifier l’heure et la valeur du curseur 2D en durée et valeur moyennes des images clés sélectionnées.
- Cursor Value to Selection
Modifier la valeur du curseur 2D avec la valeur moyenne des images clés sélectionnées.
Mirror#
Référence
- Menu:
- Raccourci:
Ctrl-M
Met en miroir les images clés sélectionnées sur un point de référence.
- By Times over Current Frame
Met en miroir horizontalement sur l’image actuelle.
- By Values over Cursor Value
Met en miroir verticalement sur la valeur du curseur 2D.
- By Times over Zero Time
Met en miroir horizontalement sur le cadre 0.
- By Values over Zero Value
Met en miroir verticalement sur la valeur 0.
- By Times over First Selected Marker
Met en miroir horizontalement par rapport au premier marqueur sélectionné.
Jump to Selected#
Référence
- Menu:
- Raccourci:
Ctrl-G
Place la valeur du curseur 2D à la durée et la valeur moyenne des images clés sélectionnées.
Insert#
Référence
- Menu:
- Raccourci:
I
Ajoute de nouvelles images clés et les sélectionne. Les images clés précédemment sélectionnées restent également sélectionnées.
- All Channels
Insére une image clé sur toutes les Courbes-F visibles et éditables en utilisant la valeur actuelle de chaque courbe.
- Only Selected Channels
Insére une image clé sur les Courbes-F sélectionnées en utilisant la valeur actuelle de chaque courbe.
- Only Active F-Curve
Insére une image clé sur la Courbe-F active en utilisant la valeur actuelle de la courbe.
- Active Channels at Cursor
Insérer une image clé sur la Courbe-F active à la valeur du curseur 2D.
- Selected Channels at Cursor
Insère une image clé sur la Courbe-F active à la valeur du curseur 2D.
Copy/Paste#
Référence
- Menu:
,
- Raccourci:
Ctrl-C, Ctrl-V
Utiliser Ctrl-C pour copier les trames clés sélectionnées et Ctrl-V pour les coller. Après l’opération de collage, le panneau Adjust Last Operation fournit quelques options supplémentaires :
- Frame Offset
Décale les images clés collées horizontalement afin que…
- Frame Start
… le premier atterrisse sur l’image actuelle.
- Frame End
… le dernier atterrisse sur l’image actuelle.
- Frame Relative
… ils atterrissent à la même distance de l’image actuelle que lors de leur copie.
- No Offset
… ils gardent leurs valeurs d’origine.
- Value Offset
Décale verticalement les images clés collées afin que …
- Left Key
… la première a la valeur de l’image clé existante à gauche de la tête de lecture.
- Right Key
… la dernière a la valeur de l’image clé existante à droite de la tête de lecture.
- Current Frame Value
… la premiére a la valeur de la courbe à l’image actuelle.
- Cursor Value
…la première a la valeur du curseur 2D.
- No Offset
…elles gardent leurs valeurs d’origine.
- Type
- Mix
Intègre les images clés collées avec les trames clés existantes en écrasant uniquement celles qui partagent une même image.
- Overwrite All
Supprime toutes les images clés précédentes dans les courbes-F cibles.
- Overwrite Range
Dans chaque Courbe-F, supprimer les images clés existantes qui se trouvent dans la plage des images clés qui y sont collées.
- Overwrite Entire Range
Dans chaque Courbe-F, supprimer les images clés existantes qui se trouvent dans la plage de toutes les images clés collées combinées.
- Flipped
Si vous avez copié des images clés d’une ou plusieurs paires d'os symétriquement opposés, l’activation de cette option collera les images clés des os de gauche dans les courbes de ceux de droite et vice versa. De plus, les valeurs sont inversées, reflétant efficacement l’animation.
Duplicate#
Référence
- Menu:
- Raccourci:
Maj-D
Duplique les trames clés sélectionnées. Vous pouvez les repositionner en déplaçant la souris.
Delete#
Référence
- Menu:
- Raccourci:
X, Suppr.
L’appui sur X ou Suppr. ouvre un menu contextuel dans lequel vous pouvez supprimer les trames clés sélectionnées.
Handle Type#
Référence
- Menu:
- Raccourci:
V
Définit le type de poignée des images clés sélectionnées.
Interpolation Mode#
Référence
- Menu:
- Raccourci:
T
Définit le mode d’interpolation des images clés sélectionnées. Détermine l’interpolation de courbe entre chaque image clé et la suivante.
Easing Type#
Référence
- Menu:
- Raccourci:
Ctrl-E
Définit le mode easing des images clés sélectionnées. Détermine si l’assouplissement (easing) est appliqué au côté gauche, au côté droit ou aux deux côtés des segments de courbe entre chaque image clé et la suivante.
Density#
Decimate#
Référence
- Menu:
- Menu:
Simplifie une Courbe-F en supprimant les images clés qui influencent le moins sa forme.
- Mode
Comment choisir le nombre d’images clés à supprimer.
- Ratio
Supprime un certain pourcentage d’images clés.
- Remove
Le pourcentage d’images clés à supprimer.
- Error Margin
Supprime autant d’images clés que possible tout en garantissant que la forme de la Courbe-F ne change pas de plus d’une certaine quantité.
- Max Error Margin
Dans quelle mesure la courbe décimée peut s’écarter de l’original.
Bake Keyframes#
Référence
- Menu:
- Raccourci:
Maj-Alt-O
Crée une image clé à chaque image.
Voir aussi
Précalcul des canaux, qui offre des options sur la plage à précalculer et comment le faire.
Clean Keyframes#
Référence
- Menu:
- Raccourci:
X
Recherche les images clés redondantes parmi celles sélectionnées et les supprime. Une image clé est considérée comme redondante si elle a la même valeur que ses voisines, même si les segments de courbe qui l’entourent ne sont pas plats.
Astuce
Cet opérateur est susceptible de modifier la forme des courbes affectées, il est donc préférable de l’exécuter après, par exemple, l’insertion groupée d’images clés sur tous les os d’une armature (ce qui crée des images clés inutiles sur les os qui n’ont pas bougé) et avant de peaufiner les courbes à la main.
- Threshold (Seuil)
Seuil de valeur. En augmentant cette valeur, vous pouvez également supprimer les images clés qui ont presque la même valeur que leurs voisines.
- Channels
Nettoie toutes les images clés (même celles non sélectionnées) dans les Courbe-F sélectionnées. Si une courbe ne contient qu’une seule image clé, elle est entièrement supprimée.
Blend#
Référence
- Menu:
- Raccourci:
Alt-D
Ajuste les valeurs des images clés sélectionnées selon un certain pourcentage. Sélectionner un opérateur de mélange, déplacer la souris vers la gauche ou la droite pour ajuster le facteur, puis cliquer sur LMB pour confirmer (ou RMB pour annuler).
Plusieurs opérateurs de mixage travaillent sur la base de “images clés voisines” (neighboring keyframes). Cela signifie qu’ils divisent les images clés sélectionnées en groupes contigus, puis référencent les images clés non sélectionnées immédiatement avant et après chaque groupe.
Breakdown#
Référence
- Menu:
Définit la valeur des images clés sélectionnées sur une interpolation de leurs voisines.
- Factor
À -1, les images clés sont définies sur la valeur de la voisine de gauche.
À 1, elles sont mises à la valeur de la bonne voisine.
Pour les autres facteurs, ils sont définis sur une interpolation entre les deux valeurs voisines, 0 étant en plein milieu.
Blend to Neighbor#
Référence
- Menu:
Déplace chaque image clé sélectionnée vers la valeur de la voisine de gauche ou de droite d’un certain pourcentage.
- Blend
Lorsqu’elle est négative, chaque image clé déplace le pourcentage de Blend vers la valeur de la voisine de gauche.
Lorsqu’elles sont positives, se déplacent vers la bonne voisine.
Si zéro, gardent leurs valeurs d’origine.
Blend to Default Value#
Référence
- Menu:
Déplace, d’un certain pourcentage, les images clés sélectionnées vers la valeur par défaut de la propriété.
- Factor
Dans quelle mesure modifier les valeurs des images clés, de 0 (pas de changement) à 1 (réinitialisation à la valeur par défaut).
Voir aussi
L’opérateur Reset to Default réinitialise n’importe quelle propriété à sa valeur par défaut sans avoir besoin d’images clés.
Ease#
Référence
- Menu:
Fait en sorte que les images clés sélectionnées suivent une Courbe-S. Tant que le curseur est visible (donc après activation de l’opérateur mais avant confirmation avec LMB), on peut appuyer sur Tab pour basculer sur lequel des paramètres suivants à modifier :
- Curve Bend
Une valeur négative donne plus de poids au côté gauche, tandis qu’une valeur positive donne plus de poids à droite. Une valeur de 0 donne une courbe équilibrée.
- Sharpness
Une valeur faible donne une diagonale presque droite, tandis qu’une valeur élevée donne une montée/descente dans la courbe.
Blend Offset#
Référence
- Menu:
Déplace les images clés sélectionnées vers le haut ou vers le bas –- toutes du même montant –- jusqu’à ce que la première/la dernière corresponde la voisine de gauche/droite.
- Offset Factor
À -1, la première touche sélectionnée est alignée sur sa voisine de gauche.
À 1, la première touche sélectionnée est alignée sur sa voisine de gauche.
À 0, rien ne change.
Blend to Ease#
Référence
- Menu:
Mélange les clés sélectionnées selon une courbe “ease in” (d’entrée facile) ou une courbe “ease out” (de sortie facile).
- Blend
À -1, les touches suivront une courbe “ease in”, avec de petits changements de valeur au début et de grands changements vers la fin.
À 1, les touches suivront une courbe “ease out”, avec de grands changements de valeur au début et de petits changements vers la fin.
À 0, rien ne change.
Match Slope#
Référence
- Menu:
Mélange les clés sélectionnées du côté d’une ligne droite passant par deux clés juste à l’extérieur de la sélection actuelle.
- Factor
Les valeurs négatives utilisent les deux touches à gauche de la sélection.
Les valeurs positives utilisent les touches à droite.
À zéro, rien ne change.
Push Pull#
Référence
- Menu:
Déplace les touches sélectionnées vers ou loin de la ligne droite passant par la première et la dernière clé sélectionnée.
- Factor
À 0, les clés seront sur la ligne droite.
À 1, elles gardent leurs valeurs d’origine.
À 2, la valeur de chaque clé sera deux fois plus éloignée de la ligne droite qu’avant.
Shear Keys#
Référence
- Menu:
Cisaille les images clés sélectionnées, c’est-à-dire modifie leur valeur d’un montant qui augmente à mesure qu’on s’éloigne dans le temps d’une image clé de référence. Par défaut, cette image clé de référence est celle sélectionnée la plus à gauche, mais vous pouvez utiliser celle la plus à droite en appuyant sur D.
- Shear Factor
Quelle quantité pour shear. Les valeurs négatives déplacent les images clés vers le bas, tandis que les valeurs positives les font monter.
- Direction
Faut-il utiliser l’image clé sélectionnée la plus à gauche ou la plus à droite comme référence.
Scale Average#
Référence
- Menu:
Met à l’échelle les images clés sélectionnées verticalement, en utilisant leur valeur moyenne comme pivot.
- Factor
À 0, les images clés auront toutes la valeur moyenne.
À 1, elles gardent leurs valeurs d’origine.
À 2, la valeur de chaque image clé sera deux fois plus éloignée de la moyenne qu’avant.
Scale from Neighbor#
Référence
- Menu:
Met à l’échelle les images clés sélectionnées verticalement, en utilisant une image clé juste à l’extérieur de la sélection comme le pivot. Par défaut, c’est la voisine à gauche de la sélection, mais vous pouvez plutôt utiliser la droite en appuyant sur D.
- Factor
Le facteur d’échelle à appliquer.
- Reference Key
Faut-il utiliser la voisine de gauche ou de droite comme pivot.
Time Offset#
Référence
- Menu:
Décale les valeurs des images clés sélectionnées de sorte que la Courbe-F résultante semble se déplacer dans le temps. Fonctionne mieux avec des images clés denses.
Lorsque la courbe quitte la plage temporelle des images clés sélectionnées à une extrémité, elle revient à l’autre, décalée verticalement pour que les extrémités se connectent et qu’il n’y ait pas de saut.
- Frame Offset
De combien d’images décaler la Courbe-F. Le curseur est limité à la plage -10 … 10, mais vous pouvez aussi saisir des nombres plus grands.
Smooth#
Référence
- Menu:
- Raccourci:
Alt-S
Smooth (Gaussian)#
Référence
- Menu:
Lisse les images clés sélectionnées à l’aide d’un noyau gaussien. Cliquer sur l’élément de menu, déplacer la souris vers la gauche ou la droite pour ajuster la force et cliquer sur LMB pour confirmer (ou RMB annuler).
- Factor
Avec quelle intensité le lissage doit être appliqué.
- Sigma
The shape of the gaussian distribution. Lower values mean a sharper curve, giving keys that are close to each other more weight. A high value behaves like a simple average filter.
- Filter Width
Un filtre plus large examine plus d’images clés, produisant un résultat plus fluide. À une largeur de 1, le filtre examine uniquement les images clés situées immédiatement à gauche et à droite pour une moyenne pondérée.

Courbe-F après application du lissage gaussien avec la courbe d’origine superposée.#
Smooth (Legacy)#
Référence
- Menu:
- Raccourci:
Alt-O
Il existe également une option pour lisser les courbes sélectionnées, mais attention : son algorithme semble réduire de moitié la distance entre chaque image clé et la valeur linéaire moyenne de la courbe, sans aucun réglage, ce qui donne un lissage assez fort! Notez que la première et la dernière clé semblent ne jamais être modifiées par cet outil.
Butterworth Smooth#
Référence
- Menu:
Lisser les images clés sélectionnées à l’aide d’un filtre Butterworth. Cliquer sur l’élément de menu, déplacer la souris vers la gauche ou la droite pour régler la fréquence et clique LMB pour confirmer (ou RMB annuler).
Ce filtre est idéal pour lisser de grandes quantités de données car il préserve les pics de l’animation. L’inconvénient est que cela peut introduire un effet d’entraînement lorsque les valeurs de la clé changent rapidement.
- Frequency Cutoff
Plus la valeur est faible, plus la courbe est lisse. Il existe un maximum implicite auquel la valeur ne modifie plus la courbe qui est à la moitié de la fréquence d’échantillonnage. La fréquence d’échantillonnage dans ce cas est la fréquence d’images de la scène multipliée par Samples per Frame (Échantillons par image) de cet opérateur.
- Filter order
Des valeurs plus élevées signifient que la coupure de fréquence est plus raide.
- Samples per Frame
Avant que le filtre ne soit appliqué, la courbe est rééchantillonnée à cet intervalle pour éviter les erreurs en cas d’espaces inégaux entre les images. Si les clés se trouvent sur des sous-images, par exemple un fichier à 60 fps dans une scène à 30 fps, augmenter cette valeur à 2.
- Blend
Une valeur comprise entre 0 et 1 pour le fondu entre la courbe d’origine et celle lissée.
- Blend In/Out
Nombre d’images au début et à la fin pour lesquelles fusionner la courbe filtrée et non filtrée. Cela peut aider à réduire les sauts dans l’animation au niveau de la bordure de sélection. À la valeur 1, cela verrouille uniquement la première et la dernière image de la sélection à la position d’origine.