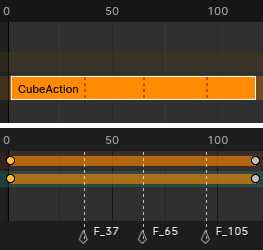Introduction#
L’éditeur d’Animation Non Linéaire, ou éditeur NLA en abrégé, vous permet d’animer à un niveau supérieur. Au lieu de travailler avec des images clés individuelles, il fonctionne avec des actions, qui sont des segments d’animation nommés et réutilisables.
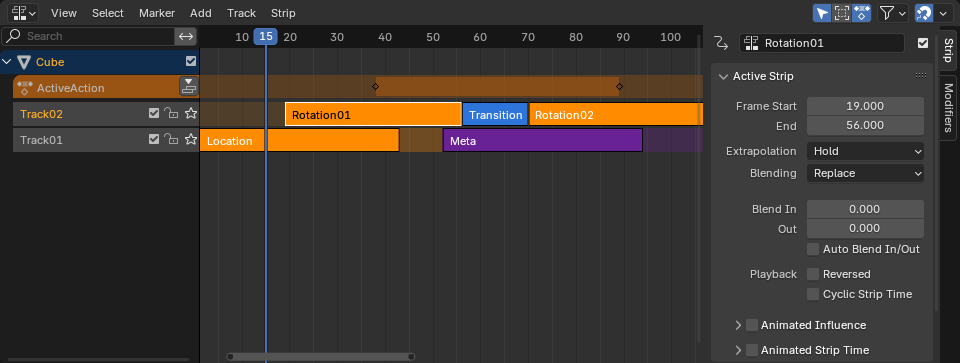
L’éditeur NLA.#
Région principale#
L’éditeur affiche une pile de pistes qui fonctionnent comme des calques dans un programme d’édition d’images. Les pistes supérieures ont priorité sur les pistes inférieures, bien que vous puissiez également choisir de les mélanger.
Chaque piste peut contenir n’importe quel nombre de bandes, – généralement des bandes d’action, qui sont des instances d’actions.
The top track hilighted in orange is special: this is the Action Track. Unlike the other tracks, it doesn’t contain strips – instead, it contains the object’s active action, which is where new keyframes are added to by default.
Les éditeurs tels que la Timeline (chronologie) et la Dope Sheet Editor (l’éditeur de feuille d’expo) affichent normalement uniquement les images clés de cette action active. Si vous souhaitez modifier une autre action, vous pouvez la sélectionner dans l’éditeur NLA et appuyer sur Tab pour accéder au mode Tweak.
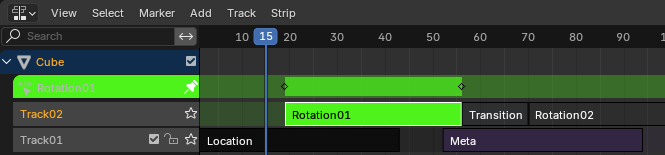
Modifier une action. Notez l’affichage à la fois dans sa piste d’origine et dans la piste d’action. L’action active est temporairement masquée.#
Header (Entête)#
Filtres#
- Only Show Selected
Affiche uniquement les pistes appartenant aux objets sélectionnés.
- Show Hidden
Affiche les pistes des objets masqués.
- Include Missing NLA
Affiche la piste d’action même s’il n’y a aucune action dedans.
- Search
Filtre la liste des pistes par terme de recherche.
- Filtering Collection
Sélectionner une collection pour afficher uniquement les pistes des objets de cette collection.
- Filter by Type
Filtrer les pistes par type de cible.
- Sort Data-Blocks
Trier les blocs de données par ordre alphabétique pour les rendre plus faciles à trouver.
Si vous trouvez que votre vitesse de lecture souffre de cette activation (cela ne devrait être un problème que lorsque vous travaillez avec de nombreux objets dans la scène), vous pouvez la désactiver.
Snap#
Le bouton bascule active/désactive l’accrochage automatique des bandes. Le bouton déroulant affiche une fenêtre contextuelle avec les options suivantes :
- Snap To
Type d’élément sur lequel s’accrocher.
- Frame:
Accrocher à des images complètes.
- Second:
Accrochage aux secondes.
- Nearest Marker:
Accrocher au Marqueur le plus proche.
- Absolute Time Snap
Si désactivé, les bandes se déplacent par incréments de la valeur de Snap To. Par exemple, si vous avez sélectionné Second et que vous avez une bande qui commence actuellement à 0:06+5, la faire glisser vers la droite la fera passer à 0:07+5. Son temps augmente d’une seconde et son décalage de sous-seconde de 5 images reste le même.
Si activé, les bandes s’alignent sur des multiples de Snap To. En prenant l’exemple ci-dessus, la bande s’alignerait sur 0:07+0, supprimant le décalage de sous-seconde.